Using a private WiFi address can be an excellent choice for privacy, but there may come times when you will need to risk that privacy to access a network.
Whether it be for business or pleasure, knowing how to turn off a private WiFi address is important, so let us tell you how you can do it, depending on your device.
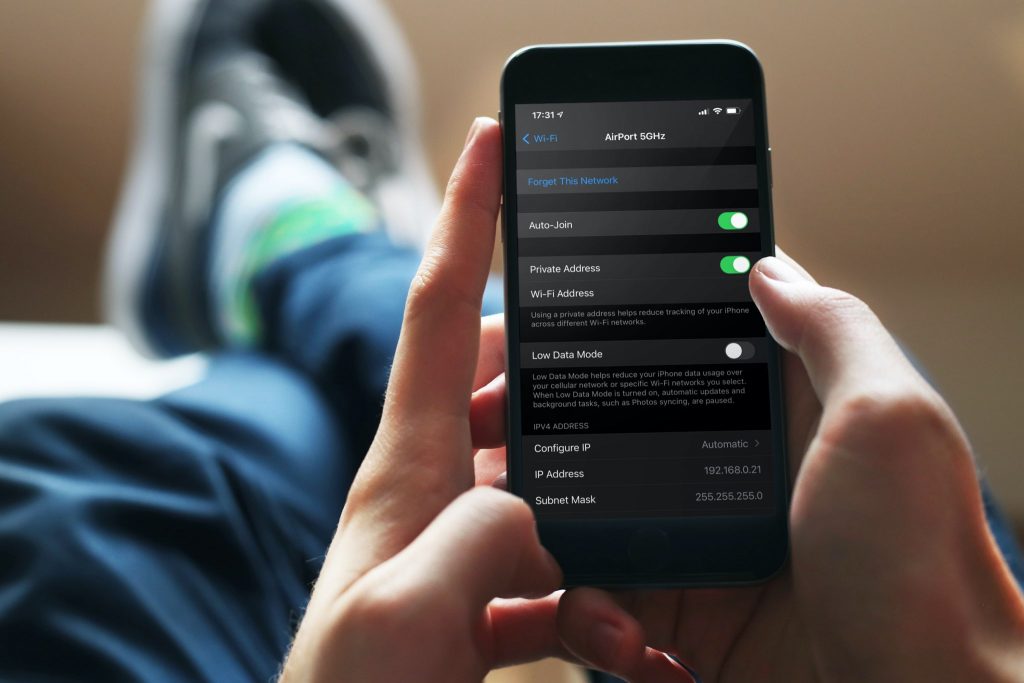
How to Turn Off Private WiFi Address
The private WiFi address is a fairly new feature often enabled by default on most devices. To turn it off, you first need to know what system your device is operating on because the process differs for various operating systems.
To successfully disable the private WiFi address on your device, find your specific device from the list of instructions below, and follow them carefully. The sections cover instructions on disabling a private WiFi address on Windows, iOS, and Android devices.
How to turn off private WiFi address on a Windows device
Windows 10 and 11 devices have the MAC randomization feature built-in, allowing them to hide their devices when connecting to a public network. To disable the private WiFi address on Windows, follow these steps:
- Open the “Start” menu in the lower part of the screen.
- Locate the “Settings” icon and select it.
- In the left part of the window that appears, select the “Network & Internet” tab.
- Now select the “WiFi” tab to make the WiFi network window appear.
- From there, disable the “Random Hardware Addresses” option.
How to turn off private WiFi address on an iOS device
Apple introduced the private WiFi address option together with the iOS 14. They have always been concerned with users’ privacy, and by introducing this feature into their iPhones and iPads, they’ve strengthened it even further.
To disable the private WiFi address on the iOS operating system, follow these steps:
- Open the “Settings” app on your device.
- Select the “Wi-Fi” tab.
- Select the “Information” icon next to the name of the network you’re connected to or wish to join. It will look like a blue “I” enrolled in a circle.
- From the screen that appears, turn off the “Private Wi-Fi Address” option to disable MAC randomization by the device.
The device may reconnect to the network to establish a new link with its own MAC address.
Read more: How to Block Device From WiFi
How to turn off private WiFi address on an Android device
This feature is also incorporated and available on most devices supporting Android 10 and newer versions. The steps for disabling the private WiFi address are similar to those on iOS and go as follows:
- Open the “Settings” application on your device.
- Look for the “Wi-Fi” tab and open it.
- Select the “gear” icon next to your preferred WiFi network name.
- From the options that appear, search for the one that says “Use device MAC” and enable it.
- Samsung devices will have a “MAC Address Type” tab, which you should open and select the “Phone MAC” option.
How MAC Address Randomization Works
Every device that connects to a network has a unique set of characters used to identify it. This set of characters is what we call a MAC address, and each device must have one to gain network access.
As the device was manufactured, it was also “imprinted” with a unique MAC address, representing only that device. If every device has only one MAC address by which it represents itself on a network, then tracking would become a serious issue.
It does not matter if the device connects from different places worldwide, as tracking services can easily pinpoint its location using the unique MAC address. Thus people’s privacy would be under constant threat on a global scale.
As a result, MAC Address Randomization was implemented to help people’s privacy remain, in fact, private.
Using MAC Address Randomization, a device generates a random MAC address which it then sends to the network it wants to connect to. By sending a random network, it remains hidden from trackers and tracking software, making it almost impossible to locate and identify.
Can the Use of a Private WiFi Address Cause Problems?
Many people don’t even know that private WiFi addresses exist and how they work. This option is enabled by default on almost all devices, which means that even you may have been using a MAC Address Randomization and didn’t even know it.
In other words, daily use of a private WiFi address does not tend to cause problems, except in extraordinary situations where there are limitations to a given network.
For example, a router that creates a network can have the MAC filtering option enabled, which only allows devices with exact MAC addresses to connect to that network. In this case, using a private MAC address will negatively affect the ability of the device to connect to that network, resulting in a failed connection attempt.
Another example would be if a company wants to know how much a user visits its website, uses its services, or buys its products, it won’t be able to get a correct statistic because the user will have a different MAC address every time they use the service.
This results in increased user privacy, but it also results in complaints from major companies about it being a serious marketing issue.
Also read: How to Enable WiFi Adapter
Conclusion
We hope you found our instructions useful and that you can now turn off the private WiFi address on your device successfully.
Even though we recommend that you leave this feature enabled, there are many times when you need to gain access to a network that “filters its participants”. Be careful, however, as disabling this option leaves your devices vulnerable to tracking services.