Do your children log on to the home WiFi network frequently and spend a significant amount of time in front of a screen? Or perhaps your neighbors use your WiFi network regularly, which causes a slow connection. Or perhaps things are worse because neighbors are using your wireless internet connection.
You need to maintain and control your network more effectively if you have a WiFi router. Because of this, we will provide you with the information you need to have complete control over all of the devices linked to your WiFi in this article. Thus, let’s discover how to control devices connected to your WiFi.

How to Control Devices Connected to Your WiFi
Parenting control tool
When several devices are linked to the network in a smartly connected home, you can control which devices are allowed internet access. With the Parental Controls Tool, you can control which one of your children’s devices is allowed to access the Internet, giving you peace of mind.
Smart home manager
Logging into the Smart Home Manager on your router is the first step to controlling linked devices if you already have a WiFi network. Once there, you can view the network-connected devices and their specifics. You have the option to add more devices to your account.
MAC address filter
This smart home manager’s MAC Address Filtering feature is also included; it can stop devices from destabilizing your network. They must enter their MAC address to connect to your WiFi.
Advanced home WiFi
You can manage the devices linked to your Advanced Home WiFi in several ways. You must first determine which devices are owned by which household to achieve this. To locate particular devices, you can also use their names.
You may use the app to control each gadget once you’ve determined which one belongs to which home. Changing the WiFi’s name and password can also fix any problems. You may also configure parental controls to ensure that your children only access relevant information.
DHCP settings
You can change the DHCP settings to control devices connected to your WiFi network with a distinct IP address. Typically, you have two options: all or auto. In this situation, you can ensure that every device will work with your network. You may select a shorter lease duration if you want your network to work with more devices.
For public WiFi networks, a shorter lease duration is appropriate since it refills the supply of available IP addresses and enables new devices to connect. You can examine and modify your DHCP settings on your router if you have administrative access.
Read more: What Is A DHCP Reservation?
Limit the number of connected devices
Suppose you are still unsure about the above methods to control devices connected to your WiFi. In that case, you can simply unplug the devices attached to your router. Wireless routers can support anything from 45 to 250 devices simultaneously. Sadly, those are merely the most typical.
When a home has too many devices, most people connect them when they first set up their network but then forget about them. Network management is a fantastic answer to this issue. By visiting your router’s administrative website, you may determine how many devices are linked to it.
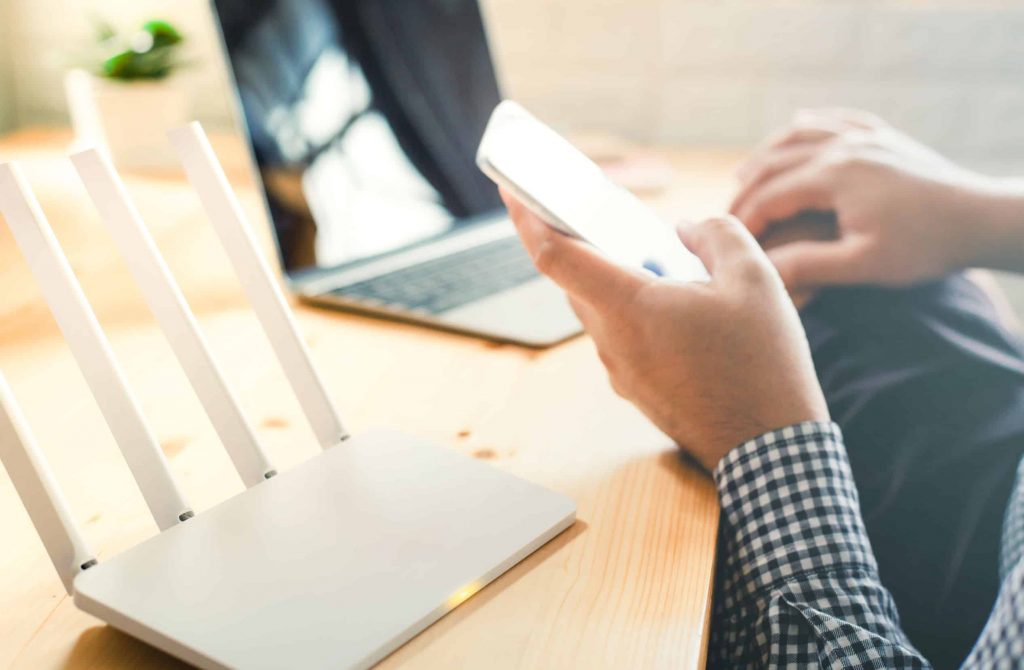
Check the Connected Devices to the WiFi
You must first identify the devices linked to your WiFi network before you can control and manage them. Follow these instructions to understand this:
- You must first log in to your router.
- First, find the DHCP settings. It may also be referred to as “Attached Devices” or another similar term, depending on what your Manufacturer determined.
- A list of the currently connected devices with alphanumeric labels can be seen in this section. The easiest way to figure out which device belongs to which is to disconnect or turn off each one individually while noting which labels each one is associated with.
If you still notice additional devices listed after disconnecting all your own devices, they are probably linked without your permission; you should immediately remove them.
Restrict Certain Devices From Using Your WiFi
Change the WiFi password
Simply updating your WiFi network’s password on your router is the quickest and safest approach. All devices, including your own, will be forcibly disconnected from your WiFi network.
All your devices need to be updated with the new password to reconnect to the WiFi network. No one will be able to connect without your new password.
Use a guest network
Setting up a guest WiFi network on your router can greatly simplify granting a visitor access to your WiFi network. A different access network is the guest network. For instance, you might have two networks: “Home Base” and “Home Base – Guest.” You won’t ever grant visitors access to your main network.
Set up a software
If you look into this topic online, you’ll find people suggesting software that can send packets to other WiFi-connected devices, instructing them to disconnect. These software solutions essentially carry out a WiFi deauthentication attack to temporarily boot a device from your WiFi network.
This is not a permanent fix. A device will continue to attempt to connect even after you deauthorize it. Because of this, some tools can continue to send “deauth” packets if your device is left on.
Read more: What Is a Hidden Network?
Conclusion
We hope our short instruction has helped you solve your problems and learn how to control devices connected to your WiFi and establish authority over the devices linked to it.
As you can see, it only takes a few minutes, and at most an hour, to understand your router’s settings and apply the appropriate configuration to prevent unauthorized access and manage the various devices linked to your network.
You can find the answer to your problem in a matter of minutes. If you just follow these simple steps, you won’t have to worry about other people connecting to your WiFi without your knowledge because it will be impossible for them to do so.