We got you if you immediately need your WiFi password but can not seem to remember it or find where it was written down. This situation has happened to everyone, and we all know the struggle and sometimes panic that might come with it.
Therefore, we have done thorough research and are happy to share how to find your WiFi password on Windows 10 in the simplest and easiest ways possible.
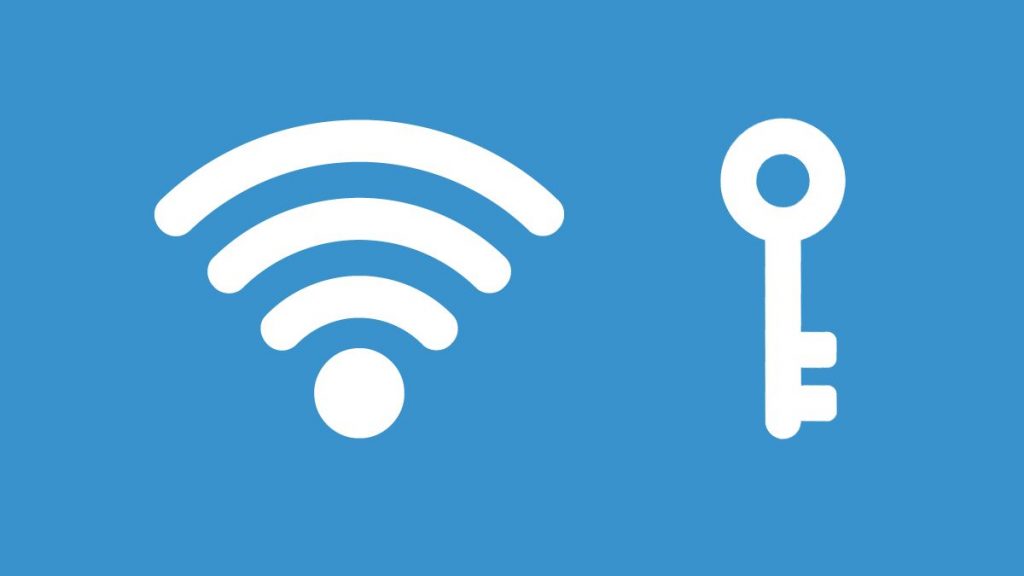
How to Find Your WiFi Password on Windows 10
Losing your WiFi password might not be as scary if you know the particular methods and techniques you can try to retrieve and remember the password back.
If you find yourself losing the WiFi password, and if you have Windows 10, there is nothing to worry about. You will need to try some of our suggested methods, and you are good to go.
Moreover, as there are a few ways to find your WiFi password on Windows 10, we have decided to take a look at all of them step by step. This way, even if you are not very familiar with the technical jargon, you will be able to find your WiFi password in no time.
Using Network Settings
The first method we want to discuss regarding finding your WiFi password on Windows 10 is through the help of Network Settings.
First, you will need to start your computer and find the WiFi option on the taskbar in the bottom right corner. When you see it, right-click the icon and choose ‘Open Network & Internet Settings.’
Then, from the options on the left, find the WiFi and click it. In the WiFi options, under Related Settings, you will see ‘Change adapter options’, and click on that option. After you do this, a window with your network connections will appear. Make sure to find your WiFi and right-click on its icon.
Next, you will need to select the ‘Status’ option, and then you will see a dialog box where you will have to find and click on the ‘Wireless Properties’ option.
Lastly, choose the ‘Security’ tab and select the ‘Show characters’ option so that your WiFi password gets displayed.
Using PowerShell
If you are up for a more advanced and hi-tech method, using PowerShell to find your password on Windows 10 might be the suitable method for you.
First, you must right-click the Windows button, find the Windows PowerShell and click on it. After you do this, a blue screen will appear. Find the row that looks like this, with the name of your computer, PS C:\Users\YourComputerName >. In this row, you will have to add the following text: netsh WLAN show profiles and press ‘Enter’.
After doing so, a list of saved profiles will appear, and you will need to type the following text: netsh wlan show profile name=”NETWORK” key=clear. You need to replace the NETWORK with the name of your network and press ‘Enter’ again.
Ultimately, you will need to scroll down, and in the part where it says Security Settings, you will be able to see your WiFi password under Key Content.
Read more: How to Check Wi-Fi Password on iPhone
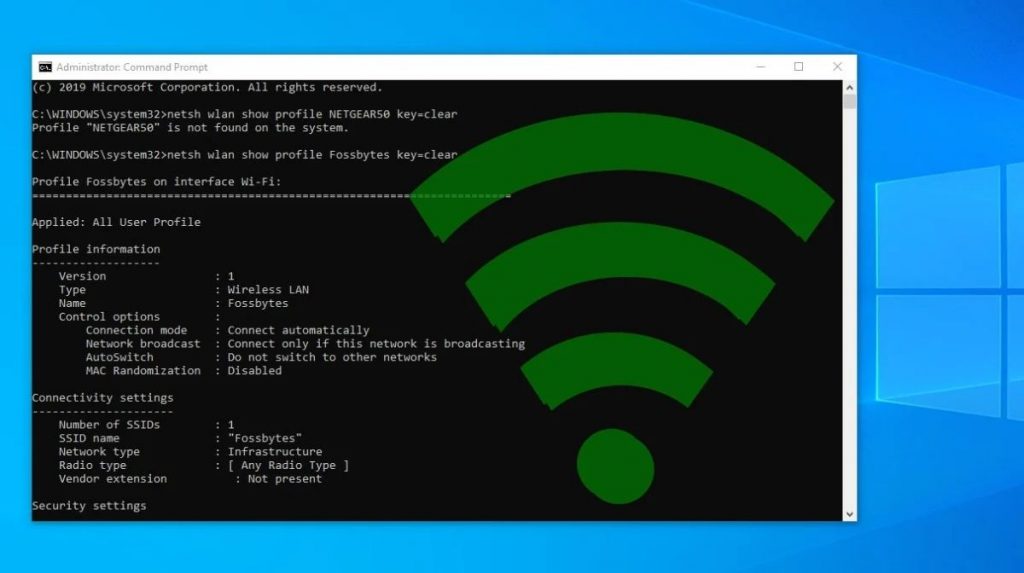
Using Settings
This way or method to find your WiFi password is the most popular and most utilized one. Therefore, it might be the easiest way to see your password without wasting time.
You will need to first click on the ‘Windows’ button and then click on the ‘Settings’ option. After the window opens, find the ‘Network & Internet’ and click it. Scroll down until you see ‘Advanced network settings’, and select the ‘Change adapter options’.
Locate your WiFi, and right-click on the icon. Then, click on the ‘Status’, and choose ‘Wireless properties.’ Lastly, choose the ‘Security tab’ and check the Show characters option below.
Through the Control Panel
This is also one of the easiest ways to dive in without further ado. First, select the ‘Start’ button. In the search box, type ‘Control panel’, and click on it. When the Control Panel opens, look for the ‘Network & Internet’, click it, and select ‘Status’.
After doing so, choose ‘Network and Sharing Center’ from the options. When you open this center, find the Connections and select your WiFi network name that you would want to find the password.
Next, locate the WiFi status option and select ‘Wireless Properties’. Lastly, select the ‘Security tab’ and check the Show characters option, which can be found below the text box. You can see your password in the Network security key box.
Reset your router
If you can not solve your WiFi problem through the methods above, you might want to try resetting your router, which will result in resetting your password.
You can do this by holding the router’s power button for about one to two minutes. Then, after the process is complete, you will have to enter the default password from the router, which should consist of around eight letters and numbers. This method is a great alternative to resetting Windows 10 WiFi passwords.
Try a third-party password viewer
If you think that the Windows 10 methods of finding your WiFi password take up much of your time, you can try and install some verified and secure third-party password viewer on your Windows 10 personal computer or laptop.
This way, when you are in a hurry and need to check your password quickly, you can simply open the third-party password viewer and find your password in less than a minute.
Also read: How to Find Router Username and Password Without Resetting
Conclusion
As everyone has been in a situation where we have forgotten our WiFi password, with the help of our tips, you will now know how to find your WiFi password on Windows 10 without any difficulties.
By following our methods and advice, you can find your WiFi password in less than a few minutes, meaning that forgetting the WiFi password will not be a reason to panic or represent a scare for you ever again.