After logging in once, many smart devices save and automatically connect the following times to a wireless network. Forgetting a password is a common thing these days. However, iPhones do not have a built-in feature that can just reveal the password of the Wi-Fi you are connected to.
How to check Wi-Fi password on iPhone, Android, PC, or Mac, is a commonly asked question because we are so busy with our lives that no one remembers when and how we got connected to a network. It may be accidental or something entirely different. If that is your case, you are in the right place. We will explain how you can reveal any saved Wi-Fi passwords on your smartphone.
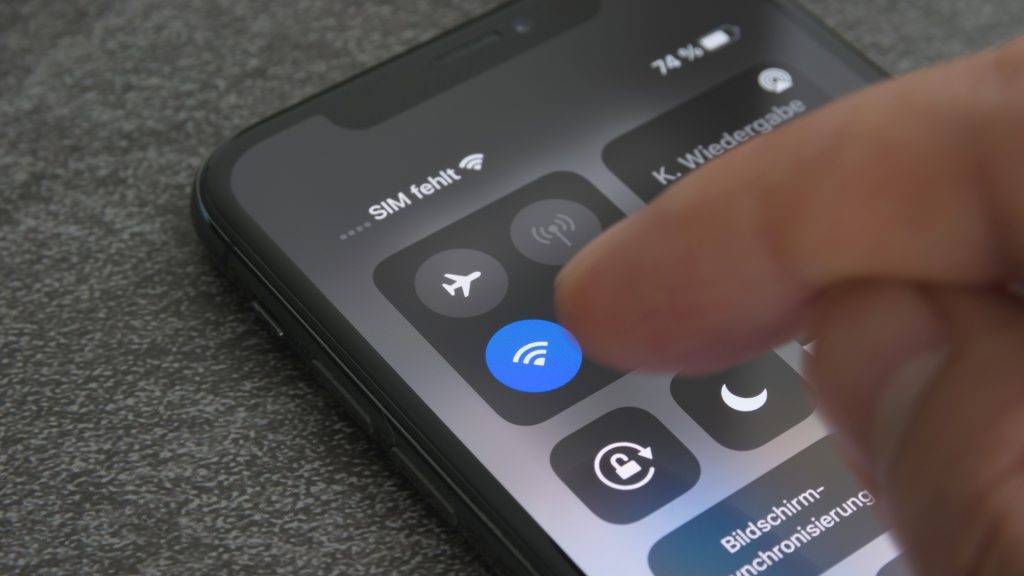
How to Find Your Wi-Fi Password on iPhone
To check the password of your saved wireless connection, you can unlock your phone with a face or finger ID. Enter the Settings menu and select Wi-Fi. Once you are in, find the wireless network you want to reveal the password for and tap on the Info button. There is a hidden password section; click on it. Again, use the touch or Face ID to complete the operation. To view any saved wireless password, you must show a proper ID; that is inevitable.
Finding the Wi-Fi Password in Router Settings
The most popular and safest way to reveal a saved Wi-Fi password is to go through the router. First, on your iPhone, go into Settings > Wi-Fi and select the “i” button next to your network. The Info button will open up a new window with multiple features. Find the number next to the Router and copy it.
Afterward, you can use your default browser, Chrome, Opera, or Mozilla, and paste the digits into the address bar. If you use a computer, keep your iPhone nearby, and without copying, write the numbers down in the browser. Since our article is focused on how to check Wi-Fi password on iPhone, we will continue our explanation assuming you are using Safari or Chrome on the Apple smartphone.
After pasting the number, if you see a note that says “This Connection Is Not Private”, click on “Advanced” and “Proceed”. Once you are in, you must enter the credentials of your router. The username and password will not be the same as your Wi-Fi network. If you are unfamiliar with them, look at the router’s backside.
When you are inside the router’s settings, under wireless, you can see the network you are connected to and the password just down below.
In this part, we will teach you how to share your saved Wi-Fi passwords with your friends and family with the help of an iPhone, iPad, or iPod touch. First, ensure that your device and the device you want to send the password are updated and use the latest version of iOS.
Turn on the Wi-Fi and Bluetooth on both devices. If a Personal Hotspot is turned on, it could disrupt the operation, so we recommend you turn it off.
With your Apple ID, sign into iCloud. Make sure that you have the other person’s email address in your Contacts and that they have yours.
Keep the two devices close within Bluetooth range. The smartphone sharing the password must be unlocked and connected to the Wi-Fi network. Select the wireless network and tap “Share Password”. If another window pops up, click “Done”.
Read more: How to Look Up Wi-Fi Password on Android
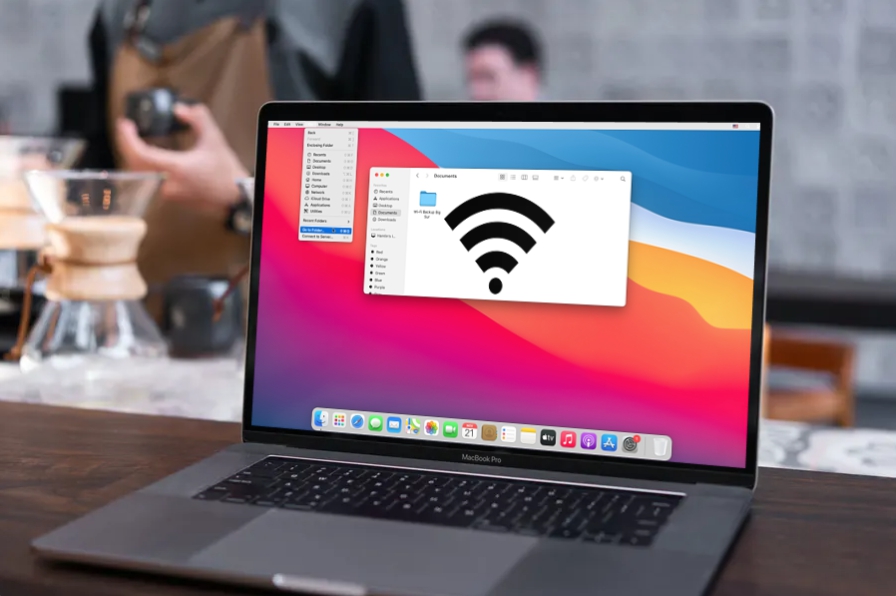
How to Find a Wi-Fi Password on MacBook
If, for any reason, you cannot use any of our previous methods, we will explain how you can find your saved wireless password with the help of your other Apple gadget – a Mac computer. The best part about it is the computer does not have to be connected to the internet.
However, you may still need your iPhone, just a little bit, in the beginning, to turn the Keychain on. You can do so by going into your phone’s Settings, then Apple ID > iCloud > turn Keychain on.
Then, you must also turn on the Keychain on your MacBook. Enter the System Preferences menu by clicking the Apple icon on the top-left corner of your screen, Apple ID > iCloud > Keychain. Once this step is complete, you must open Keychain Access and find the wireless connection so that you can find its password.
Keychain Access is an application found under Utilities on your computer. In this app, you can see your Wi-Fi network. Double-click on it and tap “Show Password”. Ta-da! You are all done.
Finding the Wi-Fi Password of Your Hotspot
If you use Personal Hotspot, you have extra options to find your wireless password, and there are multiple approaches that you can take.
For people unfamiliar with this feature, Personal Hotspot is an implementation of the iOS system that allows people to share their iPhone cellular data connection with nearby devices over a wireless connection.
Basically, you can play the part of an internet provider and offer internet to people around you. You can leave the network open if you are surrounded only by friends and family, or you can set up a strong password that you can only share with the individual who needs Wi-Fi.
The hotspot works just like your router at home. You can find it by entering the Settings menu on your iPhone. The Personal Hotspot feature should be next to Bluetooth, Cellular, and VPN at the very beginning. By entering, you can look at the Wi-Fi Password tab. You can only give the passcode to people you want to share the network with.
Also read: How to Remove a Wi-Fi Network From Mac
Conclusion
Unless your iPhone is jailbroken, you cannot directly see the network password on the phone. Forgetting a saved password is a common issue, and many people have been eager to learn how to check Wi-Fi password on iPhone.
Our article covered every approach you can take to find the password, even if you don’t have any tech knowledge or experience. It can all be confusing when it comes to passwords, IP addresses, and binary codes of 1s and 0s. After thoroughly reading each step in our guide, you will be fine!