With the processing power of smartphones, they’ve started to come pretty close to desktop computers, at least for some basic tasks. Whether you’re looking to read a short document, write one, or even customize some security settings on your wireless network, you’ll probably first reach out to your mobile instead of your desktop.
Mobile devices are undoubtedly the most convenient to use, and with their vast potential, they’re here to take the place of the personal computer.
If you’re interested in whether you can use a mobile device to change your WiFi password, the answer is yes. Read on if you want to learn how to change WiFi password in mobile.
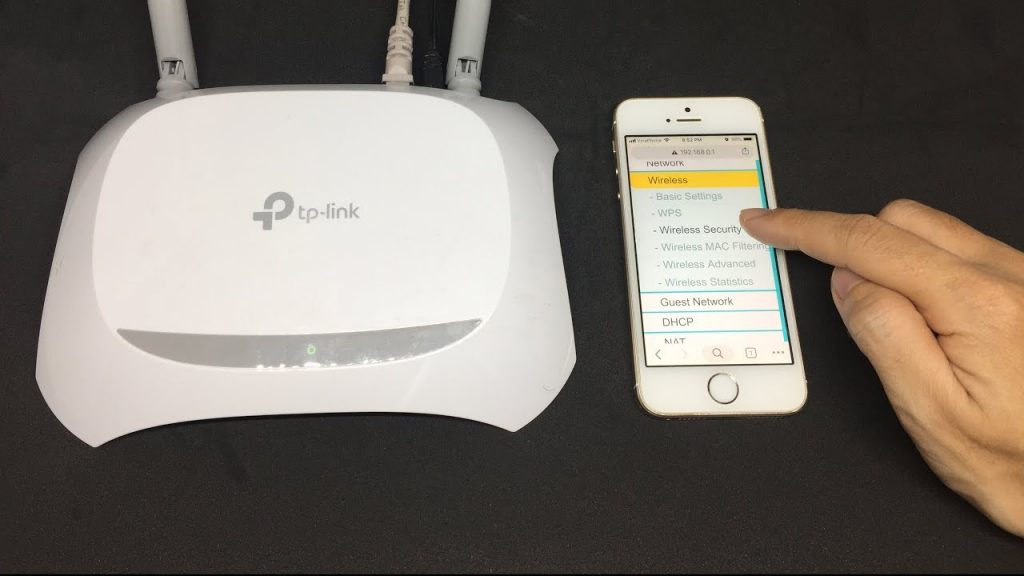
How to Change WiFi Password in Mobile
You can change your WiFi password on mobile in several ways. Depending on what’s most convenient for you, you can either walk through the configuration interface available online, download a mobile app that’ll help you overpass some of the steps, or even look for an alternative way of updating your security details using your mobile device.
In continuation, we’ve got some detailed walk-through guides to help you change your wireless network password using your mobile device within seconds.
Changing WiFi password using the configuration interface
The first and most conventional way of changing the WiFi password is using the configuration interface. That’s what you would do if you were to change the password using a computer, and thanks to smartphones, you can now do it from your mobile.
So how can you do it? The first thing you need to do is find the web address for the configuration interface. It is typically 192.168.1.0 or 192.168.1.1, but some router manufacturers also have more descriptive addresses, like http://netis.cc.
After navigating to the configuration interface, you’ll need to log in to the page using administrator credentials. Once you’ve logged in, you will see the general settings for your wireless network, including the encryption details and password key.
Click the password field to edit it, type in the new password, then save your changes.
Changing WiFi password using a mobile app
Mobile devices strive to make things as simple as possible, so there’s usually an app to do anything you wouldn’t want to bother doing otherwise. Therefore, apps can help you easily change your WiFi password.
Whether you’re using Android or iOS, you can easily browse the app store for apps that allow users to customize their WiFi networks. There’s even an app called “How to change WiFi password” in the Google Play Store.
Once you find a suitable app, you’ll need to download it to your mobile device. The following procedure may vary based on the device you’re using. Still, generally speaking, you’ll need to be connected to the network you want to modify and have administrator access displayed through the administrator credentials and password.
If you can secure these things, the neat guide will walk you through the rest of the procedure.
Read more: How to Change Name of Wi-Fi Network

How to Update the Saved Password on Your Mobile
After changing the wireless network password, you might get kicked out of the network since the saved password on your mobile device won’t be adjusted accordingly.
Therefore, quickly after changing the WiFi password on your wireless network, you’ll also have to update the password on all previously connected devices. To do that on your mobile device, you’ll need to complete the following steps:
- Open the Settings menu.
- Open the WiFi submenu.
- Tap the name of the wireless network whose password you’ve changed.
- A popup menu with the network’s details will show up – tap the “Forget” button.
- Wait for a couple of seconds, then tap the network again to reconnect.
- You’ll be prompted to enter the password – type in the new password and tap “Connect”.
After completing these steps, you should be successfully connected to your existing network using the new, updated password. If you use the same network on other mobile devices, you’ll need to repeat the same steps for those devices.
Why You Need to Change Your WiFi Password Often
Internet security is very important. If an unauthorized malicious third-party gains access to your network, they can easily extract sensitive information and cause significant damage. That’s why even the most secure passwords need to be updated every now and then.
Now that you’ve learned how to change WiFi password in mobile, it won’t take you more than a minute to update your passwords, so there’s absolutely no reason you shouldn’t dedicate more attention to network security.
Why You Need a Strong Password
Using a strong password for your WiFi network is the absolute best way to prevent unauthorized access to your network. Easily predictable and common passwords are very simple to crack using a simple brute-force attack. For such an attack, the malicious party only needs to have a couple of password combinations they can try manually, so if your password is set to “password”, or “123456”, it won’t take them more than two to three minutes to access your network.
But what is a strong WiFi password? A solid WiFi password should contain at least eight characters. It should be a unique combination of uppercase and lowercase letters mixed with numbers and special symbols (like !@#$%).
You shouldn’t use descriptive words when setting up a strong password. Instead, you want to make your password as random as possible so that unauthorized users won’t be able to guess it. Make sure it is something you’ll remember, or use a password manager to store complicated passwords safely.
Also read: How to Find a Wireless Encryption Key
An Extra Tip for WiFi Safety
If you’re already going through the trouble of changing your WiFi password, there’s no reason why you shouldn’t update your SSID or network name as well. Using a generic WiFi name makes your network more vulnerable to threats and attacks, so make sure you change the WiFi name to something more unique and secure.