Using a unique SSID name for your wireless network may not seem that important, but a generic SSID can be challenging to find when there are many other networks in range.
If you’re typically changing between several networks, you might be wondering how to find the name of the specific router you’re looking for. In that case, stick around, as we’ll help you out. In the following article, we’ll teach you how to find SSID on router and troubleshoot some related issues.
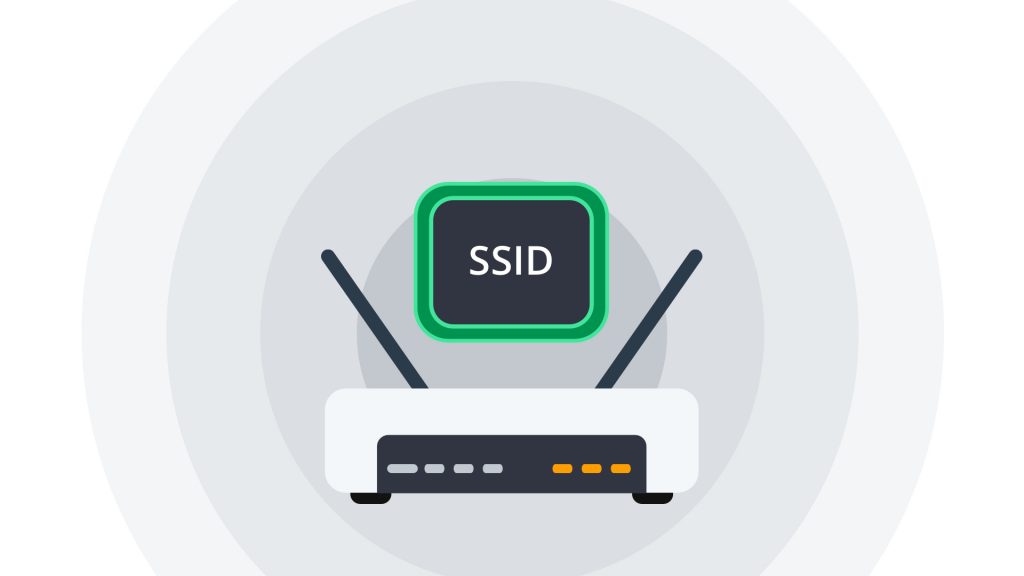
How to Find SSID on Router
No need to panic when you cannot find the SSID of the specific network you need to connect to. The problem is easily solvable, and if you have access to the router, it will take less than a second to find the network name on the router.
Basic information about the router is typically printed on a sticker which you can find at the side or bottom of the device. However, if you or someone else has changed the SSID (which is reasonable), this piece of information won’t be of much help. That’s why we listed several other methods for finding the SSID below.
How to Find SSID on a Computer
If you don’t have access to the router or you’ve previously changed the default SSID, the method mentioned above won’t be of any help. You could reset your router to its default settings, which will roll the SSID back to the value printed on the sticker, but there’s an easier way to find your SSID without resetting the device.
You can easily find the SSID using your computer. Just make sure that your device is connected to the network.
How to find SSID on Windows
To find the SSID of the network you’re currently connected to, you’ll need to click the WiFi icon displayed on the system tray in the bottom right corner of your computer screen. That’ll open a list of all available networks and their SSIDs. The network you’re currently connected to will be shown at the top of the list. Its name will be displayed next to the WiFi icon.
How to find SSID on macOS
Finding an SSID on macOS follows a similar procedure as finding the network name on Windows. However, instead of locating the WiFi icon in the bottom right corner, on mac, you’ll find it in the upper right corner. Click on it, and a list of available networks will show up.
The network you’re currently connected to will appear on the top of the list and have a blue WiFi icon. You can find the network’s name or SSID next to the blue WiFi icon.
How to find SSID on Linux
You’ll need to use the ‘iwconfig’ command to find your network’s SSID on Linux. Open the terminal, type iwconfig, followed by the interface name (typically ‘wlan0’), and press enter. That’ll list a series of the information displayed under the ESSID label, including the SSID.
How to Find SSID on Mobile
If you need to share the SSID of the WiFi network you’re connected to on your mobile device, you must go to Settings, then WiFi. A list of available networks will pop up, with the connected one displayed at the top. This method works on both Android and iOS.
Read more: How to Find the WiFi Password on a Phone When Connected
How to Find SSID on a Router If You’re Not Connected to the Network
Finding the SSID of a network you’re currently connected to is pretty straightforward. However, if none of your devices have established a wireless connection with the router, the best way of finding the SSID is by installing a wired connection with your desktop or laptop computer.
To do that, you’ll need an Ethernet cable. Connect one end of the line to the router and the other end to the computer. That’ll establish a wired connection between the devices. Next, you can access the router’s configuration interface using its IP address or a predefined web address set by the manufacturer or internet provider.
You’ll need to log in to the configuration interface using administrator credentials – the username and password. Once logged in, you will see the router’s basic information, with the SSID or network name listed at the top.
Why Do You Need to Create a Safe and Unique SSID?
A unique SSID name is mandatory if you want to keep your WiFi network safe. A generic name can reveal much about the networking device, including the make and model. That gives an advantage to malicious parties trying to crack your WiFi password and breach the network.
To avoid looking for the SSID on a router, computer, mobile, or through the configuration interface, you should set the SSID to something more memorable and unique. However, you shouldn’t use anything too revealing. Avoid names like ‘Mike’s WiFi’ or ‘Apartment Number 12’, as such information helps aid malicious parties in connecting to your network.
Also read: How to Find Router Username and Password Without Resetting
Troubleshooting Problems: Cannot Find Your SSID on the List of Available Networks?
If using our guide on how to find SSID on router helped you find the network’s name, but you’re having trouble connecting to the network, we can help you troubleshoot the problem. The main reason you cannot see the network even if you’re sure it is within range is that the router’s set not to broadcast the SSID publicly.
Wireless routers can be set to either broadcast the SSID publicly or keep it a secret. Thanks to the feature, users can create hidden WiFi networks that aren’t detectable on a regular WiFi scan.
Therefore, if your WiFi network doesn’t appear in the list of available networks, broadcasting the SSID might be turned off. In that case, you’ll need to establish a wired connection between your computer and router and log in to the configuration interface. You’ll be able to see the ‘Broadcasting SSID’ option and turn it on and off, depending on your preferences.