You may need to change your IP address because of different reasons. Whether it is about accessing a geographically restricted website or a blocked site, these tips will assist you in changing the IP address.
There are multiple ways for IP address change. You can do it automatically or manually; both options have strengths and drawbacks, which we will review in-depth below. So, let’s look closely and see how to change IP address.
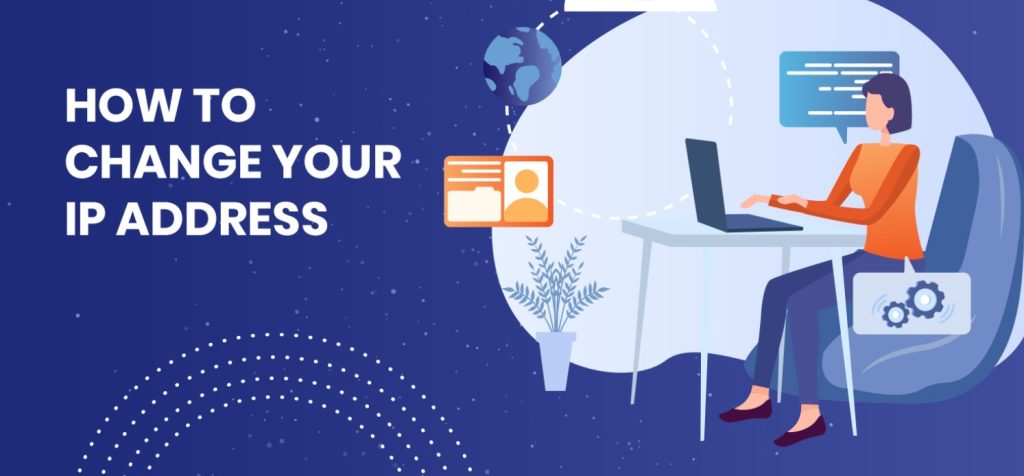
How to Change IP Addresses
The IP address can be changed automatically by using a VPN application. Download a good VPN app and let it make the change in seconds, without you doing anything. And the second option is to change the IP manually by managing and adjusting the device’s settings.
If you opt for the manual IP address change, it is important to follow the directions of this article depending on the device you will use. Windows, Mac, Android, iOS, and your router, are completely different devices and require different IP address change steps.
VPN
The VPN apps might help you change your IP address and avoid some website blocks. This option is automatic. You do not have to adjust the program or change the IP on your own.
The steps you need to take require:
- Downloading the VPN app
- Turn the app’s switcher ON
Windows
- Open the Start menu from the taskbar.
- Choose “Settings”.
- Click on the “Network and Internet” icon.
- Select “Properties”.
- Click on the “Edit” option under the IP assignment.
- Choose “Manual” and turn the IPv4 setting on.
- Enter the IP address and save the changes.
Mac
- Open the “System Preferences”.
- Click on the “Network” globe icon.
- Click on “Advanced” and open the “TCP/IP” tab.
- In the “Configure IPv4” option, choose “Manually”.
- Enter your new IP and save the changes.
Android
- Choose the “Connections” option in the settings menu.
- Open the “Wireless and Networks” option.
- Tap on the gear icon next to the currently connected network.
- Choose “Static” in the IP settings section and add your new IP.
- Save the changes in the end.
iOS
- Open the “Wifi” option in the main settings menu.
- Connect to a WiFi network.
- Open the “IPv4” section.
- Choose the “Configure IP” option.
- Make the configuration manual.
- Enter the new IP and save the changes.
Router
- Write down your current IP address.
- Unplug your router and let it stay off for 5 to 6 minutes.
- Plug your WiFi router back into the power source and check the IP again (it should be different than before).
Conclusion
We believe that our guide has helped you find out how to change IP address, no matter what kind of device you are holding right now. The process is simple and understandable for most people, so we believe it was easy for you, too.
Don’t forget to share these tips with your close friends!