If you need to check the browsing history through your WiFi router, there are many ways you can do it. Therefore, all you need to do is find your IP address through some of the ways we suggest and follow the step-by-step instructions to learn how to check browsing history on a WiFi router.
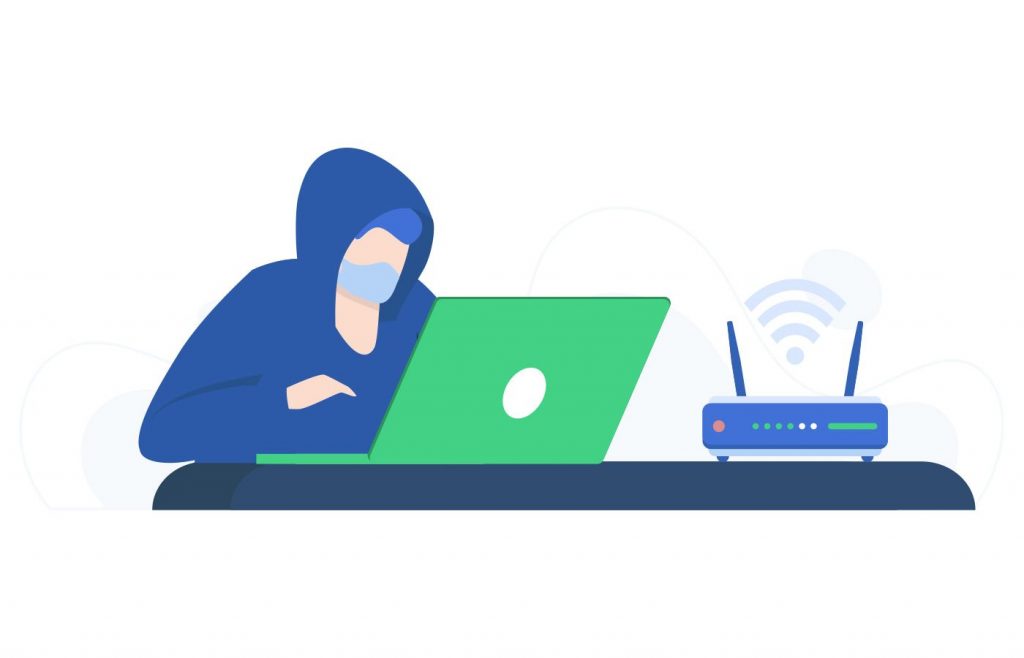
How to Check Browsing History on a Wifi Router
The first thing you will need to do is to find the manual of your WiFi router or check on the back of the router to get the IP address. This address consists of a few numbers and commas between them. Also, you will need to get the username and password listed in your WiFi router’s official documents, manual, or label.
After doing this and successfully gathering all the essential information you need, you can proceed to the next step, which is to check the browsing history on the WiFi router with the help of our tips and methods.
How to check browsing history on a WiFi router step-by-step
Launch the dashboard of your WiFi router
- Open the web browser.
- In the search bar or address bar, enter the IP address you have found from your router.
- Then, you will be required to enter the credentials, such as username and password, listed on the back of your WiFi router or in your router’s manual. If you can not find them, you can call the service provider company, and they will gladly help you and give you this information.
- After gathering this info, you will need to enter it and log in to the WiFi router’s dashboard.
Access the browsing history
If you have successfully entered your WiFi router’s dashboard, you can continue to the last and most crucial step, accessing the browsing history. To do that, you will need to follow the instructions below.
- You will notice the Logs option on the left side of the router dashboard. You might find this option under the Maintenance section in some other dashboards.
- Next, you will be required to enter the Logs option, and you will be able to go through the browsing history of all the devices connected to the router.
How to Find Your IP Address If You Don’t Have Access to Your Router’s Manual
How to find your IP address on Windows
If you have lost your manual or cannot find your IP address, do not panic. Follow the steps carefully, and you will be able to find your IP address in no time.
- For Windows 10 users – You will first need to open the WiFi network option on the taskbar, select the network you are using, and then click ‘Properties’. When this option opens, look for the IPv4 address. Your IP address should be listed beside the IPv4 address.
- For Windows 11 users – You first need to click on the Start and select the Settings option. There you will see the Network & Internet. Click on it and then choose WiFi. Find the WiFi network you are using and choose Properties. Your IP address should appear beside the IPv4 address.
An alternative way to find your IP address for Windows users
Press the Windows button on your keyboard, which has the Windows logo, and at the same time, press the R key. When you do this, a Run box will pop up. You will need to type cmd in that box and then click OK.
Finally, type ipconfig/all, press Enter, and scroll down where under Local Area Connection or Wireless LAN adapter WiFi, you will find the Default gateway IP and see your IP address. The IP address will probably be listed in the same line as the IPv4 address.
Read more: How to View Router History
How to find your IP address on macOS
If you are a macOS device owner, carefully follow these steps to find your IP address which is of essential importance if you want to check the browsing history on your WiFi router.
- You are first required to click on the Apple logo, which you can find in the top left corner of your screen.
- Then, locate and select the System Preferences option.
- After doing so, you must choose the Network option to open and see your network settings.
- Lastly, go to the WiFi option to see the active WiFi networks, and under the Status option, you can find your IP address.
An alternative way to find your IP address on macOS
- Locate the Finder and open it.
- Then, go to Applications and click on Utilities. From there, open the Terminal option.
- In the terminal, type the following text: netstat -nr | grep default.
- After doing so, you will see a text as an output with the default IP address.
How to find your IP address on Linux
If Linux is your OS, the following step will guide you to find your IP address in no time.
- First, open the Application menu.
- Then, in the search bar, type Settings and click on this option.
- You will see a list of many options in the Settings Menu option on the left side. Scroll down, find, and click on the Network tab.
- In the Network tab, the first option you will see will be Wired, and next to it, there is the Advanced Wired Setting option. Click it.
- After doing so, a new pop-up window will open regarding the details of the wired settings. If you look carefully, you can find both your IPv6 address and your IPv4 address.
Read more: How to Monitor Websites Visited on My Wi-Fi
An alternative way to find your IP address on Linux
- At the same time, press Ctrl + Alt + T and wait until the Linux terminal opens.
- Type the following command line: IP route | grep default.
- After doing so, you can see the default IP address.
Conclusion
With the help of this article, you are now equipped with the proper knowledge by learning how to check browsing history on a WiFi router. We ensured detailed step-by-step directions, so anyone could follow them regardless of their technical knowledge. Moreover, we have also included alternative ways to find your IP address to ensure that nothing will stop you from accessing the browsing history on your WiFi router!