Restarting your router is not the same as resetting it. Resetting your router will let you start over and configure it to operate at its best. When you suspect a network problem or after upgrading your internet speed but still not experiencing the expected speed, you should do something.
Although Google WiFi is a fantastic technology, it can be a real problem when it malfunctions. Thus, here’s a step-by-step guide for properly resetting any Google WiFi router, as the manufacturer recommends. So, let’s get started and discover how to do it!
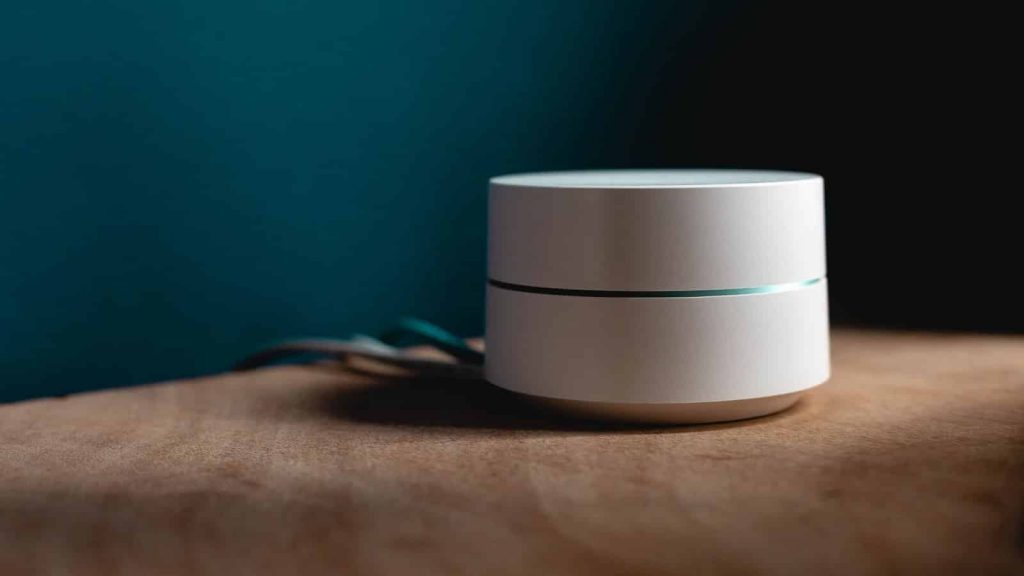
How to Hard Reset Google WiFi
Resetting will wipe out all the information, so don’t just do it for fun! If you find it necessary, let’s discover the most easy-breezy ways you can do it.
The most straightforward way to do it is entirely within the Google Home app. That is choosing from Settings > Nest WiFi > Factory Reset option. Moreover, the other possible ways to factory reset a Google WiFi network are:
- Using a reset button on the Google WiFi device
- Using the Google WiFi website
- Using the Android app
Therefore, let’s discover in more detail the methods mentioned above.
Flip your router over so that the reset button is on the bottom. This reset button must be pressed and held for at least ten seconds. The router’s indicator light will start to strobe before turning solid yellow. Release the reset button once the router indicator light has turned solid yellow. The reset procedure will begin after this.
Remember that if you hold the reset button for the router for 15 seconds or more, the router won’t reset, and the indicator light will keep flashing yellow.
After ten minutes, the status light will go from solid blue to flashing blue, showing that the factory reset is finished and your WiFi is now prepared for configuration.
If you flip the router and there is no reset button, don’t panic because there is a solution. If the factory reset button on the bottom of your Google WiFi router is missing, you may still perform a factory reset.
Start by removing the Google WiFi router’s power cord. Hold the button on the side of the router while it is unplugged. Holding this button down will let you reconnect the router’s power supply.
When you reconnect the router, the indicator light should turn white. Hold the button down for an additional ten to 15 seconds. The router indicator light will eventually begin to blink blue. You can stop pressing the button at this moment.
For a while, your router will keep flashing blue, and finally, it will turn solid blue. For around ten minutes, leave your router. Your router will be reset to factory settings when the ten minutes are finished. You can now add it to your Google Home app once more.
Read more: How Many Devices Can Google WiFi Handle
Factory reset using the Google WiFi website
- Click “My Account” on the upper left side of the screen.
- Choose “Device settings”.
- To get your router’s MAC address, scroll down.
- In the space provided, type it.
- Click “Submit”.
- You will receive a pop-up asking whether you are sure you want to erase everything. Select “Remove”.
Factory reset using the Android app
- On your phone, launch the Google WiFi app.
- Choose “Reset”.
- Type the router-issued code into the box.
- Click “Confirm”.
- You will be prompted with a pop-up asking if you want to remove everything. Click “Delete”.
Things to Consider
If the router is not powered on and plugged in, you cannot reset it. Before resetting the router, ensure it is entirely powered on and hooked into an electrical outlet. You can use the middle light strip at the router to determine its status.
- The device is online if the WiFi point is solid white
- A WiFi point that is pulsing blue is ready for setup
- The WiFi point is factory resetting itself while it is solid blue
- Orange pulses indicate a poor internet connection at the WiFi hotspot
The app also lets you determine whether the router is turned on. Check to see if the router appears on the list of active devices by opening the app on your device.
You can check to see if the WiFi network is visible on the network list and if the router has already been configured.
Also read: What Is a Smart WiFi Router?
What Happens After a Factory Reset of Google WiFi?
Your data will be erased and lost if you use the app to do a factory reset. It contains the Google Home app’s current settings and Cloud services. Reboot the device if you wish to keep the settings and other cloud services.
You might be wondering how to reconnect to WiFi now that you know how to hard reset Google WiFi. The instructions are straightforward, and you should follow this sequence:
- Review the settings and restart.
- Ensure WiFi is turned on. After that, restart it to reconnect. Discover how to join WiFi networks.
- Ensure that the Airplane Mode is disabled. To reconnect, switch it back on and off again.
- Press the “Power Button” on your phone for a few seconds. Then, tap “Restart” on your screen.
Conclusion
Well, we have come to the very end of this short article. So, we hope we have provided you with enough helpful information about how to hard reset Google WiFi when it is necessary.
Remember that a reboot or restart is different from a factory reset. Rebooting/restarting resets your Google WiFi without altering your configuration or setup.
A factory reset resets your device to its factory default settings, wiping out all your data and settings, including the Wi-Fi network name, password, and other information. To keep your current network settings, log into the router’s web interface and save them to a file.
Best of luck!