Knowing your network security key is very important, as this digital signature is the password you enter to access a wireless network. This key also plays an integral role in Internet security and protects you from others accessing your network and stealing data.
That being said, forgetting it can happen to anyone, which is why it is necessary to know where to find network security key on router. Thus, let’s find out!
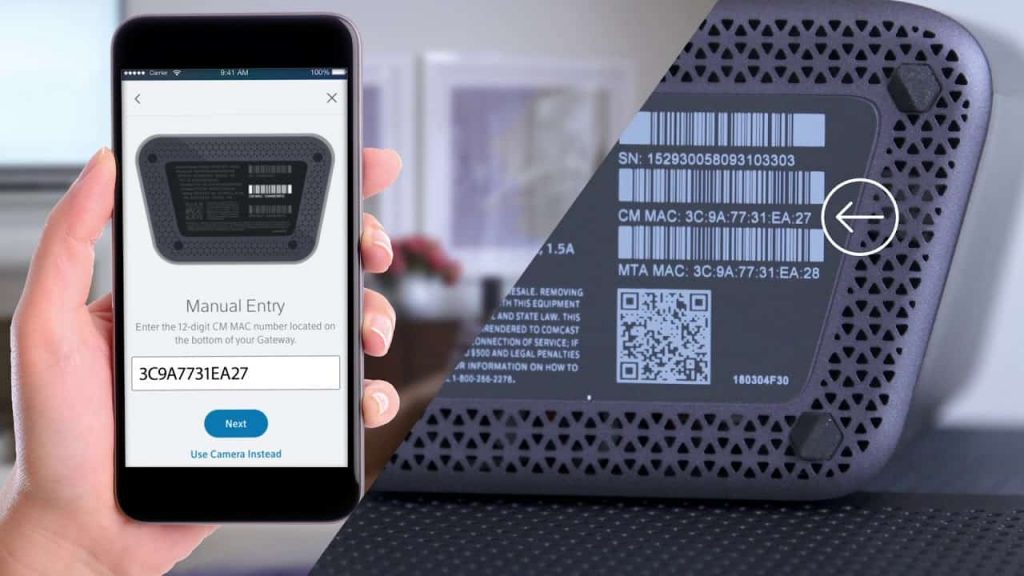
Where to Find Network Security Key on Router?
A simple way to discover your network security key is to log in to your home router as an administrator.
To do so, you need to open your router’s Configuration Page by entering the IP address into the URL bar and logging in with the necessary data. On the page, click on “Wireless Security Settings”, and you will be able to find the security key labeled as “wireless password”.
Step-By-Step Guide
The security network key is also labeled on the hardware of the router, typically printed on a small sticker. You can find such a key under the names ‘Password’, ‘Wireless Password’, ‘Security/Network Key’, ‘WPA Key’, and ‘Passphrase’.
Moreover, you can also find the network security key in the manual that comes with the router when you purchase it.
If your router is already connected to the network, the network key is saved, and your device will automatically connect if it is in range. Generally, you can find the network key on the exterior of your router, typically on the back or bottom of the router.
The security key is a default one you use with your new device to access the Internet. However, despite not being easy to remember, it is recommended to change it to prevent unauthorized access from others. Hence, changing the network security key is crucial to improving your network security.
Read more: How to Find a Wireless Encryption Key
Find the security key on Windows
Now that you know where to find network security key on router, let’s discuss how you can view the stored network security key on different devices. If your PC has Windows 10, we suggest reading the following instructions to easily find your network security key.
- Start by searching for “Network Status” on the search bar.
- On the “Network Status Window”, select “Change Adapter Options”.
- Then, locate the active Wi-Fi, right-click on it, and select “Status”.
- When the status Window opens, click the “Wireless Properties” button.
- The following step is to open the “Security” tab, where you will find the security key.
- Click on show characters to view your network security key.
Additional way
Another way to access the passphrase on Windows 10 is the following:
- Open the Control Panel and click on “View network status and tasks”.
- Click on the network’s name labeled“Connections”.
- Next, click on the “Wireless Properties” button and open the “Security” tab.
- Click on the show characters “Box” to see the network security key.
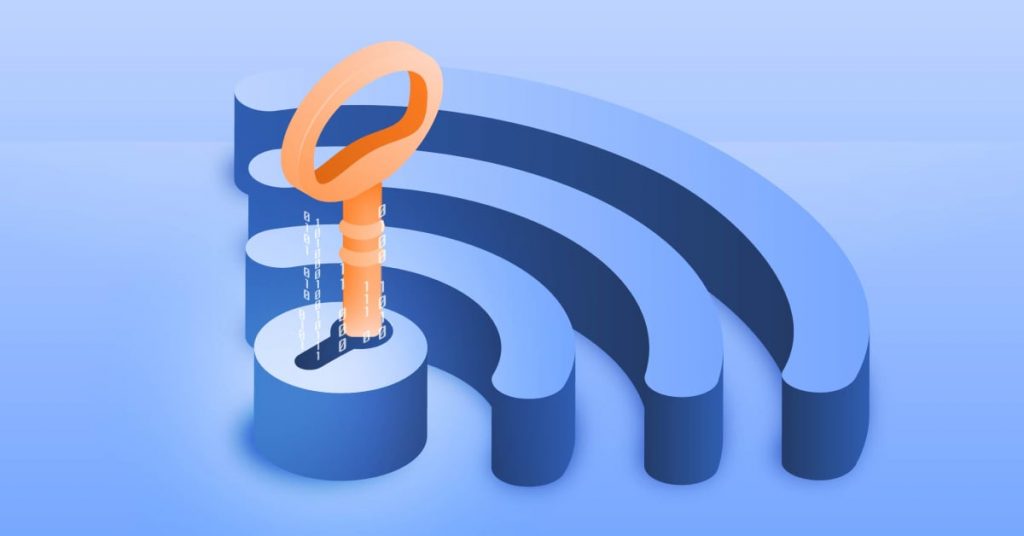
Windows 7
Those who are using Windows 7 can access the security network key through the following instructions:
- Open the “Start” menu.
- Click on “Control Panel”.
- Then “Network Status and Tasks”.
- Next, click on “Manage Wireless Network”.
- Once you locate your wireless network, right-click on it and open “Properties”.
- Next, open the “Security” tab and click on the “Box” to show characters.
Find the security key on the Android device
Finding the passphrase on the Android device varies depending on the brand of the device that you are using.
The users with root access can use the ES file explorer or an Android terminal emulator, whereas those without root access need to install and connect Minimal ADB and Fastboot on their PC. However, these processes are not simple and can only be implemented by tech-savvy people.
Another way is to open “Settings” on your Android device, click on “Connections”, and then click on “Wi-Fi”. Next, you will need to tap on the network you are using and scan the QR code to see the passphrase.
Find the security key on iPhone or iPad
The same applies to users of iPhones and iPads, but the process is much easier. If you are using an IOS device, you need to open “Settings” and click on “iCloud”. Then, ensure that the keychain feature is enabled and start on your hotspot.
To proceed, you will need to connect the personal hotspot to your Mac and press “CMD+Space” to open, search and look for the keychain. Enter your Wi-Fi network and double-click on the “SSID”. Finally, you are required to click on the “Show Password” checkbox to be able to view the security key.
Another way to find the security code on your iPhone is to open settings and click on “Wi-Fi”. After this, you must click on the “i” icon next to the network and copy your router’s IP address. Once this is done, paste the address into your browser and enter the necessary credentials to open the configuration page and detect the password.
Also read: How to Find My Router IP Address From Mobile
Find the security key on Mac
If you are wondering where to find the security key on the router on Mac, make sure to implement the following steps:
- Open the “Search Function” on your Mac.
- Search for Keychain access and search for your network.
- Tap on your network and click on “Show password” to make it visible.
- The final step is to enter your Mac password to confirm access rights.
Conclusion
Knowing your router’s network security key is important to connect your devices to the Internet and protect your network and router. There are several ways of finding the security key, whether you are using a PC or a smartphone, which we managed to cover in our article.
If you are still contemplating where to find network security key on router, you can also find the network security key even if you are not connected to the Internet by checking the hardware label on your router.