The modem holds your home network’s settings. You must sign in to the modem’s dashboard if you wish to adjust these settings. It is not a typical task, and this guide will walk you through it step by step.

What Distinguishes a Modem From a Router Exactly?
A router enables simultaneous use of your wired and wireless devices’ internet connections while preventing them from connecting with one another over the internet. Whereas a modem links your home network to the larger internet. For a variety of reasons, using a separate modem and router is always preferable.
The modem receives signals from your ISP and converts them into signals that may be used by your local devices and vice versa. Wide area networks (WANs) are used to link your home to the Internet (WAN). Each modem is identified on the internet by a unique public IP address that is allocated to it.
How to Access Modem Settings
Find IP address
Knowing the IP address is the first step in understanding how to access modem settings. It is easily accessible in the user manual or on the bottom of the modem. If you are not able to locate the IP address, follow the instructions below to find your IP address.
Steps to find IP address on Windows
- The Command Prompt must be opened first. To launch the Command Prompt, click the Windows Start button, enter “cmd” in the Search box, and hit “Enter”.
- To execute the command, enter “ipconfig /all” on the Command Prompt and hit “Enter”.
- Find the line that says “Default Gateway“. Your modem’s IP address is the one that is mentioned on the Default Gateway line.
Steps to find IP address on Mac
Using System Preference
- Select the Apple icon in the upper-left corner of the screen.
- Select “System Preferences” after that.
- Click the “Network” option next. You may also access your network settings by clicking the WiFi button in the upper-right corner of your screen. Select “Network Preferences” after that.
- Choose your network preference. For instance, you can choose Ethernet or WiFi depending on how your computer is linked to the internet.
- Next, select “Advanced”.
- Click the TCP/IP tab next. This is the tab at the top of the window, the second from the left.
- You may find the IP address of your computer next to the IPv4 Address, and that of your router can be found next to Router.
Using Terminal
- On a Mac, select the Finder icon > Applications > Utilities to launch the Terminal.
- Enter the command “ifconfig |grep inet” into the Terminal window.
- Following the execution of this program, the IP Address of your Mac will appear next to the term “inet”.
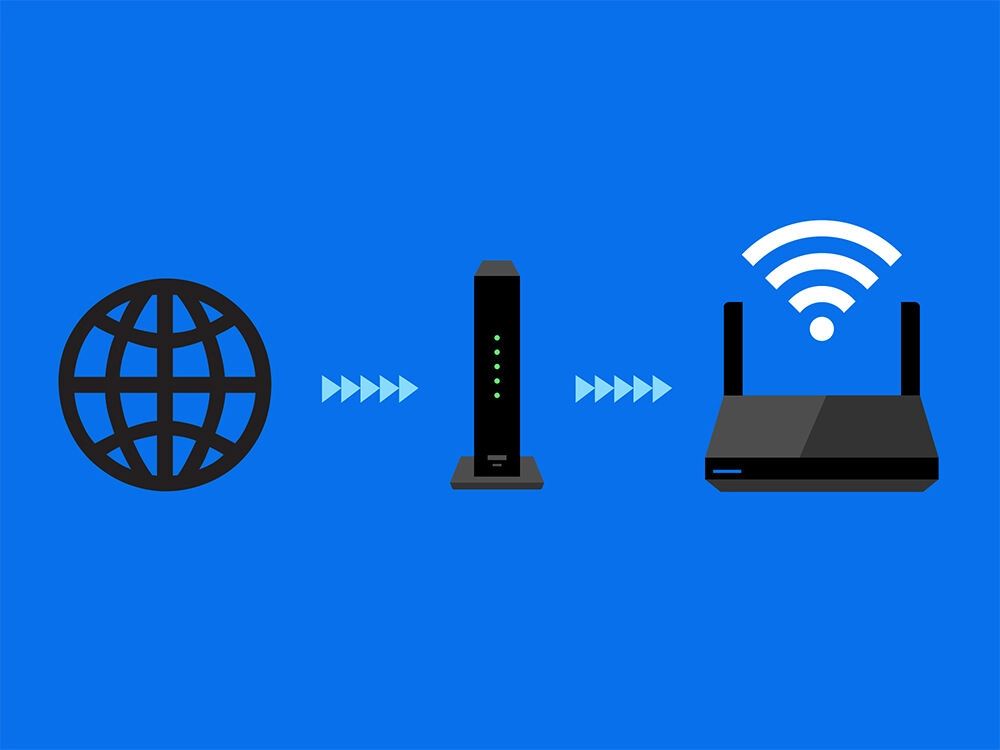
Use your credentials to log in
When you type the IP address into your browser’s search box, you will see your modem’s dashboard. Ensure you have the appropriate administrator account and password. If your router is still using the default username and password, you can use “admin” as the username and either “1234” or “password” as the password.
These are the most typical router default credentials. Suppose the login information for your router has changed since it was last configured. If you don’t know the updated router credentials in that scenario, you must reset your router to its factory settings or ask the technical support staff of the modem manufacturer.
Access the settings
You’ll be able to check and alter any settings you believe need to be changed once you have access to your router’s firmware. These consist of the WiFi password, the security level, and the name and password for the router.
Additionally, you may manage attached devices, create a guest network, and set up parental controls. Keep in mind to save any modifications before proceeding to the following screen.
What Things to Keep in Mind While Changing the Modem’s Settings?
Firstly, back up your modem’s settings in case you need to restore them later. Secondly, you should update your devices’ software. This is essential to ensuring that your devices are up to date on security patches and can optimally communicate with one another. Install your modem’s most recent firmware upgrades first.
After that, update the software on your other gadgets, including your Mac and your iPhone or iPad. And lastly, to guarantee that each device adopts the router’s new settings when rejoining the network, you might need to forget the network on each device that has previously joined the network.
Why Should One Disable the DHCP Server Mode?
Every modem has a service that automatically gives an IP address to each device that links to your modem. Every computer or device connected to the network will need a static IP address if it is disabled.
In this approach, even if a person knows the username and password for the router, they would still need to guess an IP address in order to access the network. You should limit the IP address range if you plan to keep it enabled.
For instance, limit the number of IP addresses the DHCP server distributes to five if you have five devices connected to your router. In this manner, the sixth device will be unable to obtain an IP address and connect to the network quickly.
How Long Does a Modem Last?
The longevity of a modem is ultimately determined by the manufacturing or build quality, which varies by manufacturer. As with the majority of networking equipment, modems are meant to last for years, and the average lifespan of modems is between 3 and 5 years.
Cheaper modems are the first to go, and components are chosen with cost reduction in mind. Some components may not have been made with long-term use considerations and may fail very quickly. On the other hand, more expensive modems allow you access to additional features and are also built with high-quality materials.
Read more: How to Connect a Router to a Modem Wirelessly
Conclusion
We think that our comprehensive explanation of how to access modem settings was clear. You can alter the router’s name and password, the security level, and various other settings using the setting’s various features.
Only the steps necessary to access the modem settings have been described in this article. Feel free to explore your modem’s web interface and discover all the settings you may set.