There are several ways to block YouTube on your router. Some are simple, and some require more tinkering. Most methods for blocking YouTube will do the trick if you don’t want anyone to access this site in your household.
This article will show you how to block YouTube on router, as well as other methods and alternative ways you can try to block YouTube. So, let’s get started and learn!
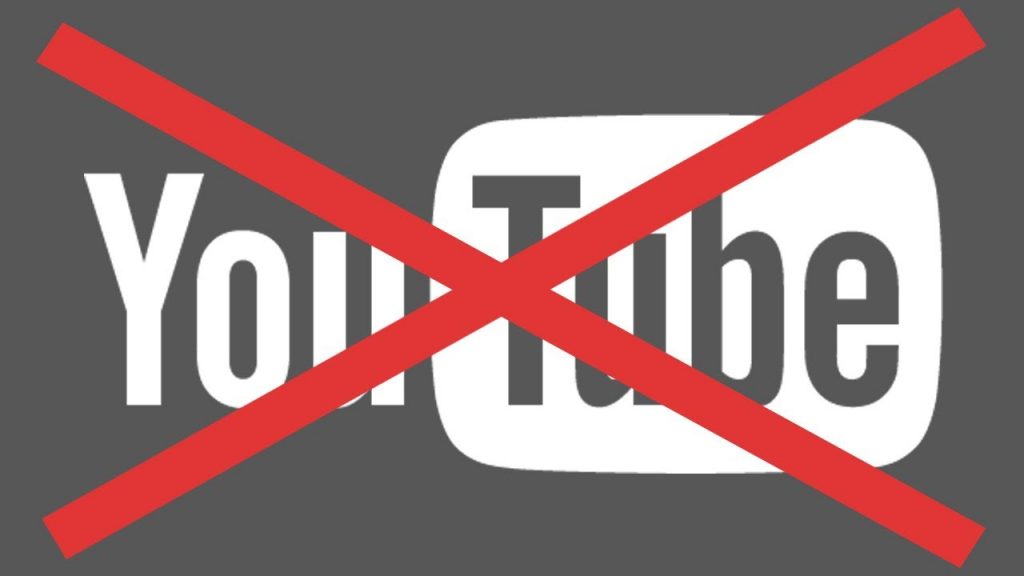
How to Block YouTube on Router
Blocking YouTube on a router is pretty simple. You need to follow a few simple steps, but first, let us tell you the basics.
Routers have a feature that enables you to block certain websites, which in this situation is YouTube. This is a very useful feature because you can prevent access to sites that have pornographic or violent in nature content.
The first thing you need to do to block a website is to configure the router’s settings. You will need to log into the router’s web-based control panel and add the website you want to block to the blacklist of that router.
Alternatively, some routers have pre-configured blacklists that you can import into the router’s settings. Once you have blocked the websites you wanted, all your devices won’t be able to access them.
Read more: How to Control Devices Connected to Your WiFi
Blocking YouTube on your router
Now, let’s look into more detail about blocking YouTube on your router. The most common and easy way to block YouTube is to use OpenDNS, a web filtering tool. So, here are the steps:
- First, open the OpenDNS site and create a new OpenDNS account.
- Verify your email address, then go to OpenDNS’s dashboard page.
- Next, click the ‘Settings’ tab and click the ‘Add this Network’ button.
- Enter a name for the network you have added and click ‘Done’.
- Now, find your network’s address and open its settings page.
- Find the ‘Custom’ box and check it.
- After that, check the ‘Video Sharing’ box and click ‘Apply’.
- In the Manage individual domains: text box, type in YouTube.com, click ‘Add Domain’, and check the ‘Block’ box.
- Finally, click the ‘Confirm’ button.
Adding other computers to the OpenDNS list
If you want to block YouTube on other computers connected to the same router, you must repeat the above steps. Here is a brief look at the steps:
- To use the OpenDNS servers, you will need to change the DNS settings.
- Next, you need to log into your OpenDNS account.
- Click on the ‘Settings’ tab.
- Then, click on the ‘Add this Network’ button and add your network.
- Enter a name for the network and click the ‘Done’ button.
- Next, click on the IP address of the network you just added.
- Block YouTube through the ‘Web Content Filtering’ menu.
Blocking YouTube through the IP address
This method is simpler than before because it doesn’t require creating an account on a web filtering tool. Also, that method may be preferred by tech-savvy people. Now, all you need to do is follow these few steps:
- You first open your browser and enter your router’s IP address.
- To find your router’s IP address, you go to:
- Start
- Settings
- Network & Internet
- View Network Properties
- To find your router’s IP address, you go to:
- Now, look for a number next to a field called ‘Default Gateway’.
- Next, you type in your admin username and password to access your router’s settings.
- Now, you have to look for menu options that contain keywords like ‘URL Filters’ or ‘Blocked Websites’.
- Once you have found that option, add ‘YouTube.com’ to the list of restricted addresses.
Now, you should not be able to enter YouTube through any device connected to your router’s network.
Read more:How to Block a Website on Router
Another Alternative Way
Blocking YouTube on your router is a big restriction, mainly because every device connected to that router’s network won’t be able to access YouTube.
What if you wanted to block YouTube on one device, such as your computer or your child’s phone? Below is another way in which you can block YouTube.
However, remember that these restrictions are far easier to surpass, and you will need to stick to a more challenging method to keep everyone away from this site.
Read more: How Many Devices Can a Router Handle
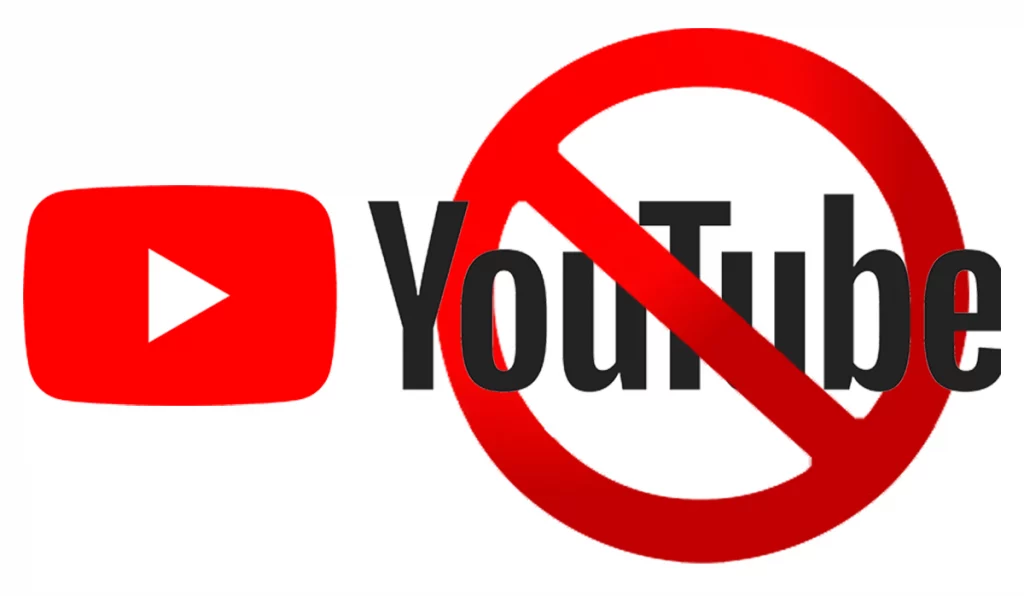
Blocking YouTube on your computer
As we mentioned, you can block the YouTube app on all your devices, including your computers, through your router. Another way is to block YouTube with a browser extension.
These ‘Block Site’ extensions allow you to block any specific website you want. You first need to download a ‘Block Site’ extension, and once you have done that, you head to YouTube.com.
Once you have arrived on the homepage of YouTube, you click on the ‘Icon’ of the extension that is usually on the top right content of your browser. Then, click on the ‘Block Site’ extension.
Finally, you click on the ‘Block this site’ button, and that’s it. YouTube will now be blocked on the browser you are using. Now, if you want to block YouTube on all the browsers across your computer, follow these steps:
- You first open your computer’s ‘Hosts’ files.
- Then enter a line at the bottom with YouTube’s address. Once you have typed the address, press the ‘Tab’ key, then enter ‘m.YouTube.com’, and press the ‘Enter’ key.
- Now, save the ‘Hosts’ file.
- Finally, you should restart your computer, and you are ready to go.
Conclusion
We hope we have helped you find the best way how to block YouTube on router. Nowadays, routers have the option and ability to block apps by their IP addresses. By finding the IP addresses of YouTube, you can add them to the router’s blocklist.
Another way to block YouTube is to use a website-blocking service. Just remember that these restrictions can be bypassed by someone using a VPN or proxy.