Despite being a great feature on Apple devices, automatically saving a network you have previously signed into and connecting every time you are in the range can be annoying. You must constantly check your network and be on the lookout. If you have two home networks and only want to use one of them, we are going to teach you how to remove a Wi-Fi network from Mac.

How to Remove a Wi-Fi Network From Mac
The process of forgetting or removing an automatically saved wireless network on a Mac can be quickly done through Network Preference. Click on the web you want to remove and tap the minus “-” sign. Save your changes by selecting Apply, and you are all done.
Keep reading as we will elaborate a little more and give you a step-by-step guide on how to remove a Wi-Fi network from Mac.
Guide
If your MacBook automatically connects to a different Wi-Fi network every time you leave your house, we understand your frustration. But luckily, we are here to help prevent this from happening again. You must follow these few steps to prevent this annoyance from occurring and stop your device from connecting to the inaccurate wireless network.
Select the Open Network Preferences menu, which you can find on the top right-hand corner of the screen next to the Airport icon.
After the first window appears, you want to click on Advanced while ensuring that the Wi-Fi network is selected on the left side.
In the Preferred Networks menu, select the Wi-Fi you like to remove and hit the “-” button.
Afterward, click on Ok and Apply in the lower left corner of the tab.
You can repeat these steps for all macOS X operating systems.
Remove Saved Wi-Fi Networks With Keychain Access
Another route you can take to remove saved networks is Keychain Access. You can find this application in the Utility folder stored in the Applications binder.
Keychain Access is a piece of software that stores all certificates, encryption and decryption keys, secure notes, passwords, and other essential credentials. Under passwords, you can find your credentials for logging into a specific Wi-Fi network. More specifically, the user name and password of the Wi-Fi are placed under AirPort network passwords.
To find them, you must select the application’s search box and type “AirPort”. The results from the search will show all kinds of columns, such as base station, disk, and network passwords. To remove some networks, click on them and tap Delete in the confirmation tab.
We recommend that, even if you don’t like to remove a network, you should pay a visit to the saved networks from time to time. While traveling, you may connect to an airport or coffee shop network that you’ll no longer use. You can have more peace of mind and prevent any future logins by deleting them.
Read More: How to Control Devices Connected to Your WiFi
Retrieve a Wi-Fi Password With Keychain Access
As we mentioned, this file stores all your previously saved passwords, and if you forget one, you may be able to find it. This piece of software often rescues people and retrieves their old Wi-Fi passwords. To do so, you must follow these easy steps;
Open Keychain Access on your Mac and find the Kind category. This menu will contain a complete list of saved passwords and specified types. In the AirPort Network Password, scroll through and search for the wireless connection you want to retrieve the password for. Control Press on the selected network and tap on the Get Info options. On the following dialog tab, click the Show Password option. Your password has been successfully retrieved.
Removing Saved Wi-Fi Networks From iPhone or iPad
Deleting saved wireless networks from iPhones and iPads can be tricky because the operation requires you to be near the networks you previously saved for your Apple device to detect them. You can see the available networks by entering your phone’s settings and selecting Wi-Fi. On the ones you have previously joined, tap the “i” button and select Forget This Network. The device will quickly delete it.
How to Remove a Wi-Fi Network From Mac If You Are Grayed Out
By entering the Advanced Network Preferences menu on your Mac, you will see that some networks are grayed out. This means that a security lock prohibits you from customizing the wireless settings. To lift the security ban, go to the Network Preferences window and look in the bottom left corner for the security lock icon.
Once you click on it, a new window asks for your admin credentials, username, and password. Typically, these are the same login credentials you use to sign in to your MacBook. Enter your information and press “Unlock” on the next window.
If the credentials do not work, you probably need different ones from another admin. If you have this issue with a MacBook owned by your employer, you need to contact them and ask. Most companies send their IT manager to deal with these types of situations.
Manage and Prioritize Your Wi-Fi Networks
Instead of removing your wireless networks, you may also opt to prioritize the stronger ones. By saving the old Wi-Fi instead of removing them, you can keep the old and robust networks available for a rainy day. To prioritize a network, you have to navigate toward Network Settings.
Click on the same Advanced button that we mentioned multiple times during our article. Once the newly opened tab appears, it contains all the Wi-Fi network connections placed under the Network Name.
By simply moving the wireless connections to the top of the list, you will successfully prioritize them. Higher placement on the list means a bigger priority. The next time you connect to a wireless network, your Macbook will try to access networks from the top of the priority list.
Also Read: What Is A Hidden Network?
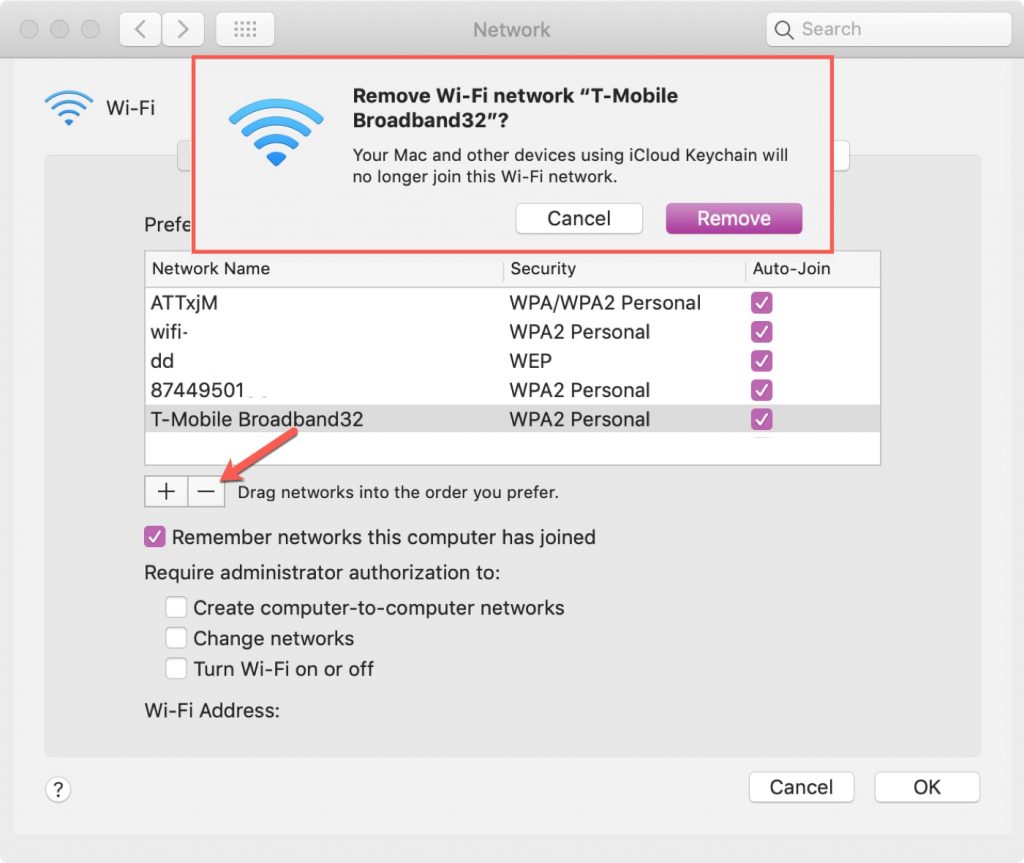
Conclusion
You will benefit from our article if you have multiple connections in your area. We explained how to remove a Wi-Fi network from Mac and better manage and prioritize your networks. Hopefully, you are now fully acquainted, and you can tidy up your network list.