If your devices still connect to the 2.4 GHz WiFi connection even though you have set up a 5 GHz WiFi connection, we understand your trouble. With the introduction and popularity of the 5 GHz frequency, many people have faced the same problem, so you have to worry about nothing.
In this article, we have decided to put an end to this struggle once and for all and share with you the most simplified and in-detail step-by-step instructions on how to connect 2.4GHz devices to 5GHz network. By following our instructions, we do not doubt that you will be able to connect all your 2.4 GHz devices to the 5 GHz network in no time.
So, let’s begin.
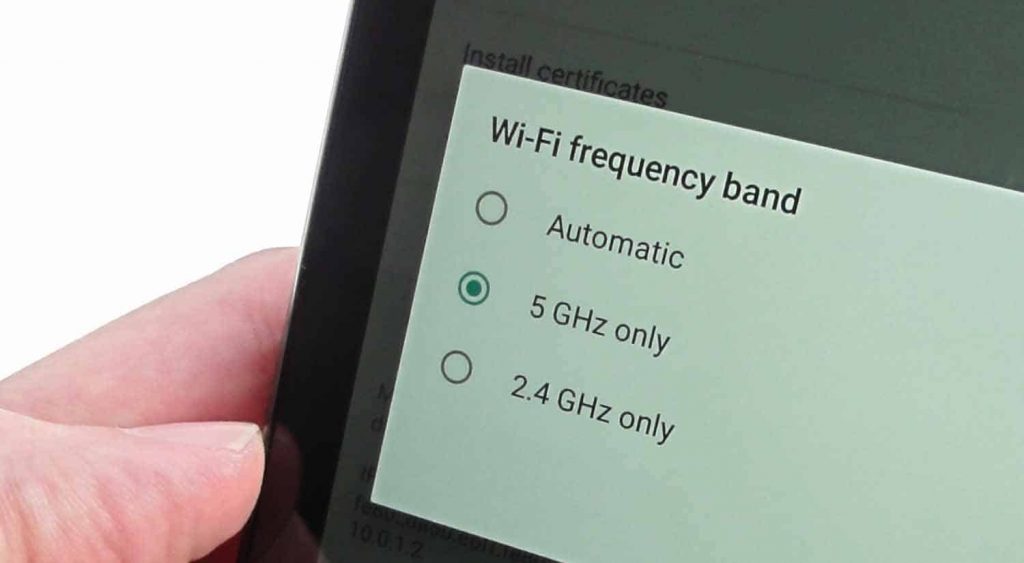
How to Connect 2.4GHz Devices to 5GHz Network
Although connecting a 2.4 GHz device to a 5 GHz network might sound easy, there are a few key things you will need to check before proceeding to the actual instructions. The reason behind this is that not all devices have the ability to connect to a 5 GHz network.
Therefore, you will need to check whether your preferred devices have the dual-band feature, which enables them to connect to a 2.4 GHz and 5 GHz network.
After doing so and ensuring that the device you want to switch to 5 GHz frequency is indeed a dual-band, you can proceed with the detailed instructions on how to connect 2.4GHz devices to 5GHz network.
How to check whether your router or device is a dual-band
To check whether your router has the dual-band feature, you will need to look for that information in the manual that came with the router or on the label on the router itself. You can also do this by opening the router’s admin interface website and checking somewhere under the WiFi option and then the Network (SSID) option.
If you want to see whether your Android device is dual-band, you must go to the WiFi settings, select the network properties, and read under the Frequency option.
Regarding Apple iOS devices, all you need to do is tap the WiFi icon and read what it says next to the name of your WiFi access point.
For Apple Mac devices, you will need to hold down the option key and simultaneously click on the AirPort icon, which is on top of the screen.
Finally, for Windows devices, open the WiFi icon, go to Properties and scroll down until you find the Network Band option.
How to connect a 2.4 GHz WiFi network router to a 5 GHz network
If you have checked and ensured that your router could indeed support a 5 GHz network as well, you can continue to the next steps and successfully connect it from a 2.4 GHz to a 5 GHz network.
- Open your browser and enter your router’s IP address in the search bar. You can find this address in your router’s manual or on its label.
- Next, you will be required to enter credentials, such as username and password, provided by your Internet service provider when you purchased the router. If you can not seem to find this information, feel free to contact your IPS, as they will gladly help you out.
- After you enter the admin credentials on the router’s configuration page, click “Sign in”. If everything is correct, you will be redirected to the router’s admin website, where you can access and adjust the router’s settings.
- Locate the “Advanced Settings” option or “Advanced Wireless” for some routers.
- Under this option, you will need to select the checkbox next to Disable 2.4 GHz and select the checkbox next to Enable 5 GHz. After doing so, click “Save” to apply the changes made, and your 2.4 GHz router will now connect to the 5 GHz network.

How to connect a 2.4 GHz Apple iOS device to a 5 GHz network
If you want to connect your 2.4 GHz Apple iOS device to a 5 GHz network, proceed by following the next steps. But, before that, ensure that your Apple device has the dual-band option, meaning that the device is compatible with connecting to the 5 GHz network.
- The first thing you will need to do is unlock your iPhone and go to Settings.
- Then, locate the Cellular option and tap on it.
- Finally, after opening the Cellular option, scroll up and down the list until you see Cellular Data Options. Once you confirm that your iPhone supports 5 GHz, you can go to WiFi settings and, from the list, find and choose the 5 GHz network you want to connect to.
How to connect a 2.4 GHz Android device to a 5 GHz network
Connecting your 2.4 GHz Android device to a 5 GHz network could not be easier.
- First, unlock your Android smart device and swipe down for the notification panel. In the upper right corner, you will see the Settings icon. Tap on it.
- When the Settings open, locate and tap on “Connections”.
- Under the Connections option, find and open WiFi.
- Find the three vertical dots and tap on the Advanced option from the list of available options.
- Once you are here, tap on the Wi-Fi Frequency Band, and then select between 2.4 GHz and 5 GHz.
Alternative method – mobile network
Open Settings and then choose Connections and the Mobile networks option. Find the Network mode option, open it, and from the list, select the network mode you want to connect to (2G, 3G, 4G, or 5G).
Read more: How to Connect to 5GHZ WiFi
How to connect a 2.4 GHz Windows device to a 5 GHz network
- Open the Start menu and click on the Device Manager option.
- Select View and then Show Hidden Devices option.
- When you see the Network adapters list, expand it.
- Right-click on the “Dual-band Wireless AC” and choose “Properties”.
- Select and click on the “Advanced” tab.
- Set the Property option to Preferred band or Band, and from the drop-down menu below, choose Value and then click on the 5 GHz.
- Click “OK” to save the changes you made.
How to connect a 2.4 GHz Apple Mac device to a 5 GHz network
- Disable WiFi on your Mac and open the Terminal app in /USER/Applications/Utilities.
- Type the following command in the terminal sudo /System/Library/PrivateFrameworks/Apple80211.framework/Resources/airport –channel=NUMBER. Remember that NUMBER should be replaced with the channel ID of the 5GHz network you want to connect.
- After doing so, reconnect to WiFi and ensure that you are using the 5 GHz band by alt-clicking on the WiFi icon in the menu bar, where you can see your Mac’s wireless connection details.
Conclusion
In this article, we have shared in-detail instructions and tips on how to connect 2.4GHz devices to 5GHz network. After carefully reading and following our advice, you can connect your 2.4 GHz devices to a 5 GHz network in no time!