If you prefer the 2.4GHz WiFi network instead of the 5GHz WiFi network but are unsure how to change WiFi to 2.4GHz, worry not, as you are in the right place. In this article, we will share in-detail and step-by-step instructions on how to change your WiFi network to 2.4GHz without any hassle and, most importantly, without needing assistance from IT professionals and experts.
Therefore, all you will need to do is carefully read this article until the end, and after doing so, you will be able to change your WiFi to 2.4GHz in no time.

How to Change WiFi to 2.4GHz
Although this might sound like a difficult or impossible task to do by yourself, we assure you that that is not true. To help anyone who wants to learn how to change WiFi to 2.4GHz successfully and without any technical skills, we have included extremely simplified and clear instructions. So, without further ado, let’s begin.
The first thing you will need to do before you continue on the specific steps is to check whether your router has a dual-band feature, which enables the router to switch between 2.4GHz and 5GHz. If your router lacks this feature, you will probably not be able to change the WiFi to 2.4GHz.
Moreover, if you are unsure how to check your router for this feature, all you will need to do is look up your router’s model on the manufacturer’s website or search for this information in the router’s manual.
After assuring that your router has the dual-band feature, you may continue to the next steps and change your WiFi to 2.4GHz, as explained below.
Related: How to Connect to 5GHZ WiFi
How to change your router to 2.4 GHz WiFi
Switching between WiFi frequencies could not be easier if your router model comes with the dual-band feature. Follow the steps below carefully, and your router will operate on 2.4GHz frequency WiFi in less than ten minutes.
- You must first open your browser, type the router’s IP address in the search bar, and press Enter. This procedure will lead you to the router’s admin website.
- On this website, you must log in using the username and password your Internet service provider gave you when you purchased the router. If you cannot find this information, feel free to contact the ISP, as they will gladly help you with that information.
- After successfully logging in on the website, look for the Advanced Settings tab, which is usually located on the left side of the screen, and then choose the Network Settings option.
- Finally, under the Network Settings, find the 2.4GHz band option and enable it. Then make sure to save the applied changes. Remember that some routers will require restarting to successfully switch and use the 2.4GHz WiFi frequency.
How to connect an Android OS device to 2.4GHz WiFi
If you want to switch to 2.4GHz on your Android OS device, these are the steps you will need to follow:
- First, unlock your device, scroll down, and tap on the Settings icon in the upper right corner.
- In Settings, find the Connections option and choose WiFi.
- Then, in the WiFi settings, select the network you want to connect to from the list of all the available networks.
- If your Android device supports the 2.4GHz WiFi frequency, type the password and click Connect.
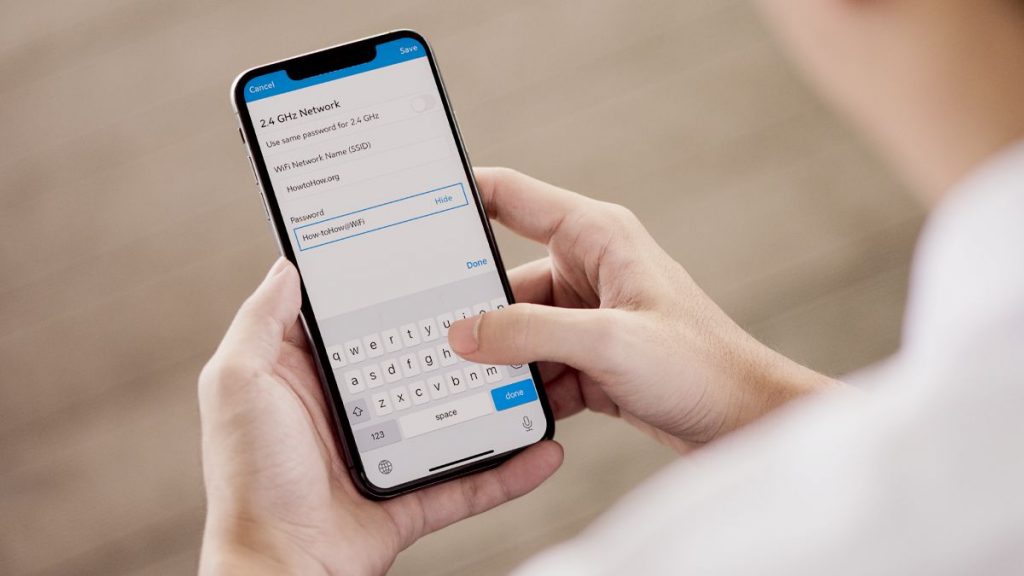
How to connect an Apple iOS device to 2.4GHz WiFi
If you are an owner of an Apple IOS device and you want to connect the device to the 2.4GHz WiFi, follow the next steps:
- First, you will need to unlock your iPhone or Apple iOS device and go to
Settings. - Next, locate the WiFi option from the list of the Settings option and tap on it to open.
- Under the WiFi settings, you will see a list of all available WiFi networks to which you can connect your device.
- Find your 2.4GHz WiFi network and tap on it.
- Lastly, enter the password for your particular 2.4GHz WiFi network and tap Join.
How to connect a Windows device to 2.4GHz WiFi
If you wish to connect your Windows device to a 2.4GHz WiFi connection, the process could not be more straightforward with the help of our step-by-step instructions. Ensure to follow them carefully, and your Windows device will connect to the 2.4GHz WiFi frequency in no time.
- First, find the WiFi icon on the taskbar in the bottom right corner of your screen.
- Click on the WiFi icon and then scroll through the list of available networks to find the 2.4GHz WiFi network you want your Windows to connect to.
- After finding the right network, click on it, and then click on the Connect option. If you connect to this network for the first time, you will be required to enter a password, and after doing so, you will need to click on the Connect button.
If you have already been connected to this network, your device will automatically connect to the 2.4GHz WiFi after you click on it.
Read more: How to Tell if My WiFi Is 2.4 or 5
How to connect an Apple Mac device to 2.4GHz WiFi
Finally, if you are an Apple Mac user, the following steps are the most straightforward how-to instructions to successfully connect your Apple Mac device to a 2.4GHz WiFi frequency.
- Open the top menu bar, locate, and click on the WiFi icon.
- When you do so, a list of available WiFi networks will open, and you’ll need to scroll through it and find the 2.4GHz network you would like to connect your Apple Mac device to.
- After finding the preferred network, click on it, and if you are connecting for the first time on this network, you will need to type in the password. If not, your Apple Mac device will automatically connect to the 2.4GHz WiFi network.
- Finally, click Join, and your device is successfully connected.
Conclusion
In this article, we have shared the most straightforward and simplified step-by-step instructions on how to change WiFi to 2.4GHz. Additionally, we made sure to include the steps for the most popular OSs so that anyone can switch to a 2.4GHz WiFi frequency regardless of the device they own and change the device network to 2.4GHz in no time.