Along with the WiFi password, a WEP key is a piece of essential information about your WiFi network that you should always keep at hand. A WEP key is necessary if you want to connect two devices using the same network without leaving their communication vulnerable to third-party access.
But given the complexity of the hexadecimal values that typically make the WEP key, remembering its value is almost impossible. If you think that ‘1A648C9FE2′ is a tricky WEP key, wait until you see some more secure options like ’99D767BAC38EA23B0C0176D152’.
That’s why you’ll be happy to know that you don’t have to remember the WEP key, as there are easy ways to read its value from the network. To learn how to find a WEP key, read the text below.
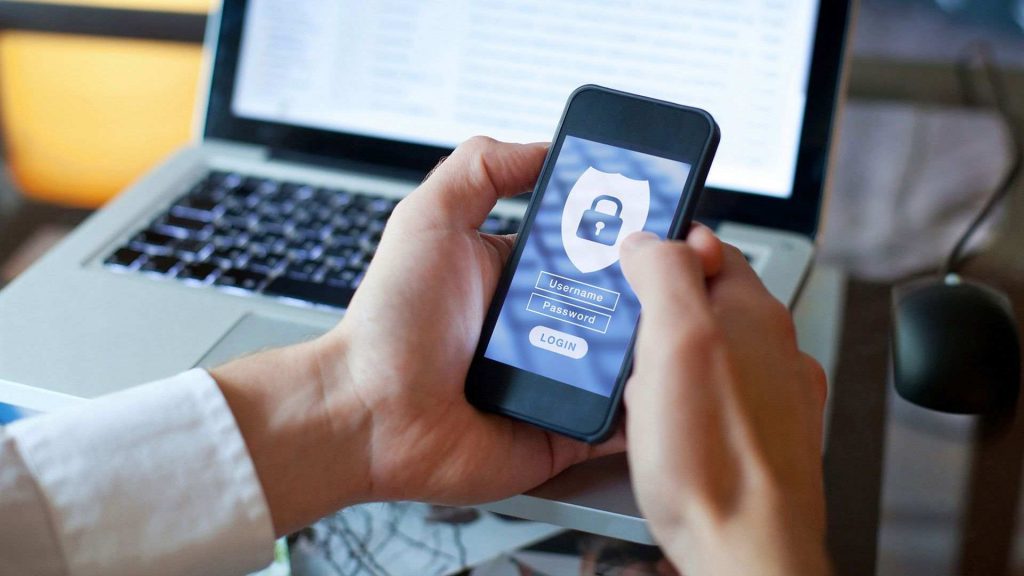
How to Find a WEP Key
The WEP key is stored inside the router’s control panel or access point device, so you can easily access it whenever you need to add another device, such as a printer or computer, to your network.
Therefore, you can easily read the WEP key from the networking device’s control panel or web interface. All you need to do is open the control panel and check the ‘Show WEP key’ checkbox, and you’ll be able to read and copy the code.
For a more detailed guide, follow the below steps:
Open the access point’s interface
The first thing you need to do to get ahold of your network’s WEP key is to log into the networking device’s web-based interface. To do that, you’ll need the device’s private IP address.
Private IP addresses exist in the following ranges 10.x.x.x, 192.168.x.x, and 172.16.0.0 to 172.31.255.255. Once you find your access point’s private IP address, type it in the browser, and hit enter. That’ll take you to the access point’s control panel.
Before accessing all the information from the web-based interface, including the WEP key, you’ll need to log in using administrator credentials. You’ll need a username and password, which you can find in the device’s manual or the manufacturer’s website unless you manually changed them.
Read the WEP key
After logging into the web-based interface for the access point device, you will gain access to a lot of helpful information, including the WEP key. Depending on the make and model of the networking design, you’ll encounter a different user interface. However, in most cases, the WEP key is listed under the ‘General’ tab.
If the key appears as a list of asterisks or dots, you’ll need to check off the checkbox saying ‘show password’ or something in that context.
Read more: How to Find a Wireless Encryption Key

Troubleshooting Issues
Although finding a WEP key seems pretty straightforward, there are a couple of issues you might experience along the way. If you need some help with finding the device’s private IP address, administrator credentials, etc., we’re here to help you out.
Accessing the access point’s interface
The first thing you need to do to find the WEP key is to access the networking device’s interface. Most of the time, you can do this by entering your private IP address in the browser, but some manufacturers have reserved web addresses that allow you to log in without the IP address.
If you aren’t sure which link you need to visit to access the web interface, you’ll need to google it. Find the make and model of your wireless networking device, and run a google search. For instance, if you have a Netis router, you should try searching using the following keywords: “how to access interface for Netis router?”
If you run this search, you’ll learn that you can use either http://192.168.1.1 or http://netis.cc to access a Netis router’s interface and settings.
Forgotten administrator credentials
It isn’t uncommon for users to forget their administrator credentials, which are necessary for accessing the device’s web interface and finding the WEP key. Luckily for you, there’s a simple way to roll the networking device back to its factory settings and go back to the initial administrator username and password.
To do that, you’ll need to reset the device. Whether using an access point or a router, you should be able to find a reset button on the back of the device. Depending on the manufacturer, you might need to use a hairpin or a SIM tool to press the button.
Press and hold the reset button for 30 seconds. The device will shut down when you release it and start resetting to its factory settings.
After the device resets, you can log in to the web interface using the default administrator credentials you can find in the user manual or the manufacturer’s website.
Also read: Where to Find Network Security Key on Router?
Enhancing Your Internet Security
While going through the networking device’s web-browser interface looking for the WEP key, you should consider enhancing your safety and switching to a safer encryption standard.
For most devices, the available options include WEP, WPA, and WPA2. WEP is the least safe of the three main alternatives. It typically uses 128-bit encryption, while WPA and WPA2 use a more advanced 256-bit key for encryption.
However, some older devices don’t support WPA encryption, so you might have to settle with WEP.
Despite the encryption type, you should also consider changing your password often. Make sure you pick out a secure password longer than 8 characters and includes a mix of uppercase and lowercase letters, numbers, and special characters. As a best practice, you should often change your WEP or WPA key. And now that you know how to find a WEP key, it will be much easier for you to change it.
You can also increase internet security by turning off the SSID broadcasting option. It will prevent the networking device from broadcasting the WiFi name publicly, meaning that most users won’t be able to see when your network is in range.