If you’ve bought a new WiFi router, you’re probably more focused on the speed and range of your new network. Nevertheless, a good thing to do is to look after the network’s security. It is an essential thing nowadays and important to keep your WiFi server safe.
If your WiFi security is weak, all the devices that are connected to your network are much more at risk to hackers and malware. Weak WiFi security is prone to cybercriminals trying to steal your vulnerable data and information.
If any of your devices state that you have weak WiFi security, don’t worry. In this guide, we’re going to teach you how to fix weak security on WiFi.

How to Fix Weak Security on WiFi
Protecting your WiFi security is fairly easy. There are a few steps you may need to follow in order to fix weak security. The first thing to do is to access the router settings page. Then, you just need to change the settings of the router.
As we stated before, the first thing you need to do is access the router settings page. This can be done by finding the IP address of your router. After you’ve found the IP address, you simply type it into your browser’s hostname. This will lead you to the router’s settings page.
The next step is finding the security settings. You have to look for the option for Wireless Security. After you open this tab, look for words like “Security” or “Encryption”.
The last step is changing the security standard of your WiFi router. Once you’re in the security settings, change the security standard to WPA2 (AES) or to WP3 (AES). Most importantly, opt for “WPA2 only” and not “WPA/WPA2”. You might need to choose “WPA/WPA2” first and then WPA2, depending on the router.
Keep in mind that you might not see the WP3 option, and that is because many routers don’t support it. But, if the router you are using does support WPA3, we recommend you choose the WPA3/WPA2-Personal” option.
Finally, “Apply” or “Save” the changes that you’ve made on your router’s settings page. Now, you’re all set and good to go.
Recommended Settings for Secure WiFi Routers
If your device shows an error message or weak security warning about a WiFi network, the network is vulnerable to exposing information about your device. This article is meant to teach you how to fix weak security on WiFi in order to have the best security, reliability, and performance.
We warmly recommend these settings for your WiFi routers that will keep all of your devices safe from snoopers.
Before changing the router’s settings
It is important to back up all the settings on your router in case you need them to be restored. After that, update the software on all of your devices. This way, you’ll ensure that all of your devices have the most recent security updates.
In order to make all the devices use the new router’s settings when they rejoin the network, check the “Forget the network” button.
Read more: How to Fix a Weak WiFi Signal
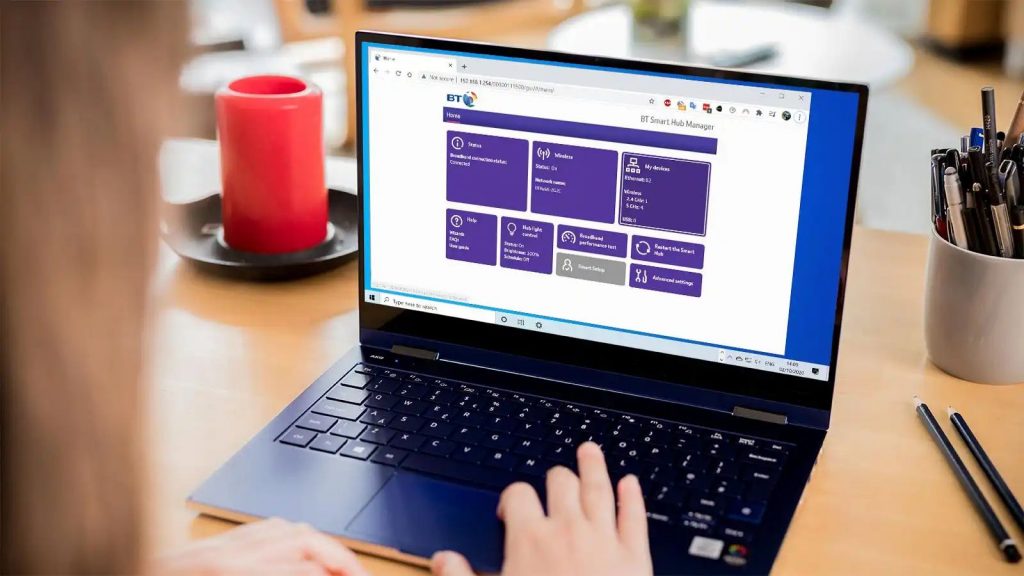
The router settings
The security setting of your router defines the type of authentication and encryption that is used by your router and the level of privacy protection for the data that is transmitted over that network. Whatever setting you choose for your router, make sure that you always set a strong password for joining that network.
- Set the security setting to WPA3 Personal for better security, or
- Set it to WPA2/WPA3 Transitional for better compatibility if you have older devices.
Security
- WPA2 Personal (AES) is a weaker mode, but it is appropriate when you can’t use one of the more advanced ones. In this case, choose AES as the encryption if it is available.
- WPA2/WPA3 Transitional is a mixed mode that allows you to use WPA3 Personal for devices that use that protocol and also allows older devices to use WPA2 Personal (AES).
- WPA3 Personal is the newest, most advanced, and most secure mode that is currently available for WiFi devices. It works with all the devices that support WiFi 6 (802.11ax) and some older devices.
Some weak security setting to avoid on your WiFi router
When it comes to weak WiFi, there are some things that we suggest avoiding. It is best to avoid these settings because they are no longer secure, and they reduce the network’s reliability and performance.
The first thing to avoid is creating and joining networks that use older and deprecated security settings and protocols. They are the ones that cause your devices to show security warnings. Avoid:
- WPA Personal
- WPA/WPA2 mixed modes
- All WEP – WEP Open, WEP Transitional Security Network, WEP Shared, Dynamic WEP
- TKIP – also any security setting including TKIP in the name
Settings that turn off the security, such as Open, None, or Uncensored, should also be avoided. Turning off the security setting disables encryption and authentication and will allow anyone to join that network.
Not only will anybody be able to join your network, but they will also have access to shared resources, such as printers, computers, smart devices, etc. They will be able to use your internet connection and monitor your website visits and all the data that is transmitted over your network. This should be seen as a huge risk even if the security is temporarily disabled or for a guest network.
Also read: How to Configure Router to Use WPA3
Did You Fix the Weak Security on Your WiFi?
We always thought that everyone has the right to be aware of how secure their current network is and decide whether they still want to continue to use it. Apple is doing a great job by warning its users in cases where they might be connected to an unsecured WiFi network.
This concern best applies to public hotspots. You will never know who might be currently connected to the same network as you are and what their intentions might be.
We hope that this article helps you clear that concern and you’ve learned how to fix weak security on WiFi.