You turn on WiFi on your computer, but there is no Internet, or there is an Internet connection, but your device cannot receive it. So, what does limited connection exactly mean, and what can you do? We suggest reading this article to find out how to fix limited connection in WiFi in a simple way.
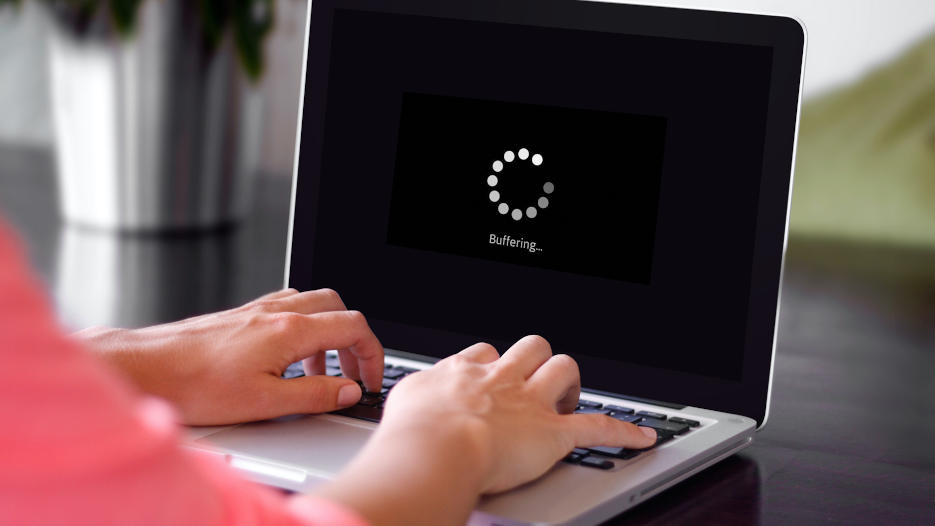
How to Fix Limited Connection in WiFi
To fix the limited connection on your device, you need to reboot your PC/phone, check the adapter, and make sure to update all drivers. What else you can do is restart the modem and router, reset the Windows TCP/IP stack and configure the settings of your WiFi.
Best Methods to Fix Limited Connection in WiFi
If you notice a limited connectivity issue on your device, it means that there is some kind of problem in the communication between your device’s system and the router. On top of that, you may also receive a notification stating limited connectivity. Let’s discuss in detail how you can fix this issue.
Restart your device and router
The first thing to do when you have a limited connectivity problem is to restart your phone or PC. That said, we also suggest restarting your router, which may solve the issue. To restart the router, simply turn it off, unplug it and wait for a couple of seconds before you plug it in again.
However, to access the router admin page, you need to know your modem’s IP address and sign in on the router configuration page by entering the username and password. Moreover, make sure that the date and time on the device are correct with the actual time.
Forget WiFi network
The connection issue may easily be solved by choosing the “Forget” option in the WiFi SSID network from your device. To do so, you will need to open Settings on your device, click on “Network and Internet”, and tap on the WiFi SSID. Next, click on ‘“Forget” and try to connect again by entering the WiFi password.
Reset TCP/IP stack
A fault in TCP/IP can be a reason for limited Internet connectivity as well. In such a situation, open Control Prompt (Admin) and type the command “netsh int ip reset C:\resetlog.txt”. After this step, check whether the issue has been resolved and if not, continue with another method.
TCP/IP Auto Tuning
If the previously mentioned step doesn’t work, what you can also do is reset the TCP/IP Auto Tuning. To be able to implement this, you need to open Command Prompt and type the following commands and then reboot the device:
- command: netsh int tcp set heuristics disabled
- command: netsh int tcp set global autotuninglevel=disabled
- command: netsh int tcp set global rss=enabled
Run networking troubleshooter
Another way to resolve limited connections in WiFi is right click on the network icon and select troubleshoot problems. Once that is done, follow the instructions and wait for the device to identify if there is any issue. Additionally, you can open “Network and Internet” on your device and click on “Network adapter” to find and solve problems with the network adapter.
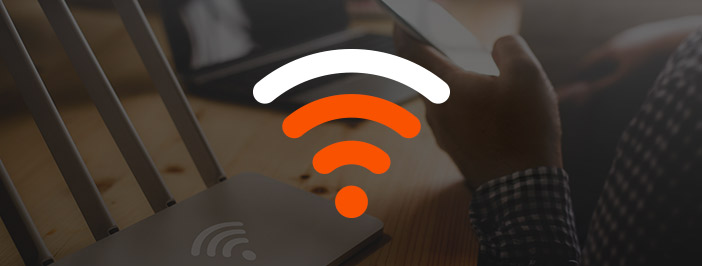
Check IP address
Some users have difficulty accessing the network connection due to IP conflict between the device and the router. Hence, we recommend entering the right IP address manually. You also need to mark your network settings as private instead of public.
To assign a manual IP address, click on the Network Icon and choose “Change Adapter Options”. After you locate your network, press right-click and click on “Properties”. The next step is to select “Internet Protocol version 4” and set the data, and click on “OK” to save the adjustments.
However, if the numbers don’t work, you need to change the IP address based on the Default Gateway.
Adjust modem settings
Other methods of fixing connectivity issues are changing the Wireless Mode and trying different modes. Moreover, you can also change the password and restart the modem to see if there are any changes.
Reset network settings
Suppose you are still wondering how to fix limited connection in WiFi, you can also reset network settings on your phone. Start by clicking on “Settings” on your phone. Next, select “System” or “General management” and click on “Reset Network Settings”. Doing so will reset all of your network settings but won’t erase your personal data.
Reset bios settings
Some users recommend restarting the Bios settings to default. The reason for this is that such settings can interfere with the work of your network configuration and lead to problems such as limited connection.
Router configuration
If none of these methods work, we suggest accessing the router configuration page. On this page, you will be able to see whether your Internet access is restricted in time frames and whether the strength of the Internet, channel width, and other settings are set according to your needs. On the configuration page, you will also be able to find all the details regarding your router and improve the security of your Internet.
Other Ways to Resolve Limited WiFi Connection
If you have implemented all of these methods, but your device still shows limited connection, here are some steps that you can implement to resolve the issue.
- Update your router’s firmware to fix any bug issues
- Check antivirus settings and temporarily disable the antivirus to see if it causes issues
- Make sure to update all of your WiFi drivers
- Check if your device is within the range of the router
- Enable downloads and turn on the metered connection option
If none of the methods solve your problem, we recommend contacting the Internet service provider to determine whether they can do something to resolve the issue. Moreover, you can also contact the router manufacturer for professional support. By taking all of these points into consideration, you can then determine how to fix limited connection in WiFi easily and successfully.
Read more: How to Fix No Internet Connection
Conclusion
Nowadays, everyone uses the Internet for various reasons and having a limited connection can restrict you from accessing its benefits. Hence, in this article, we presented multiple ways that you can try if you are wondering how to fix limited connection in WiFi quickly. We also suggest adjusting all of the network settings according to your needs and improving the network’s security.